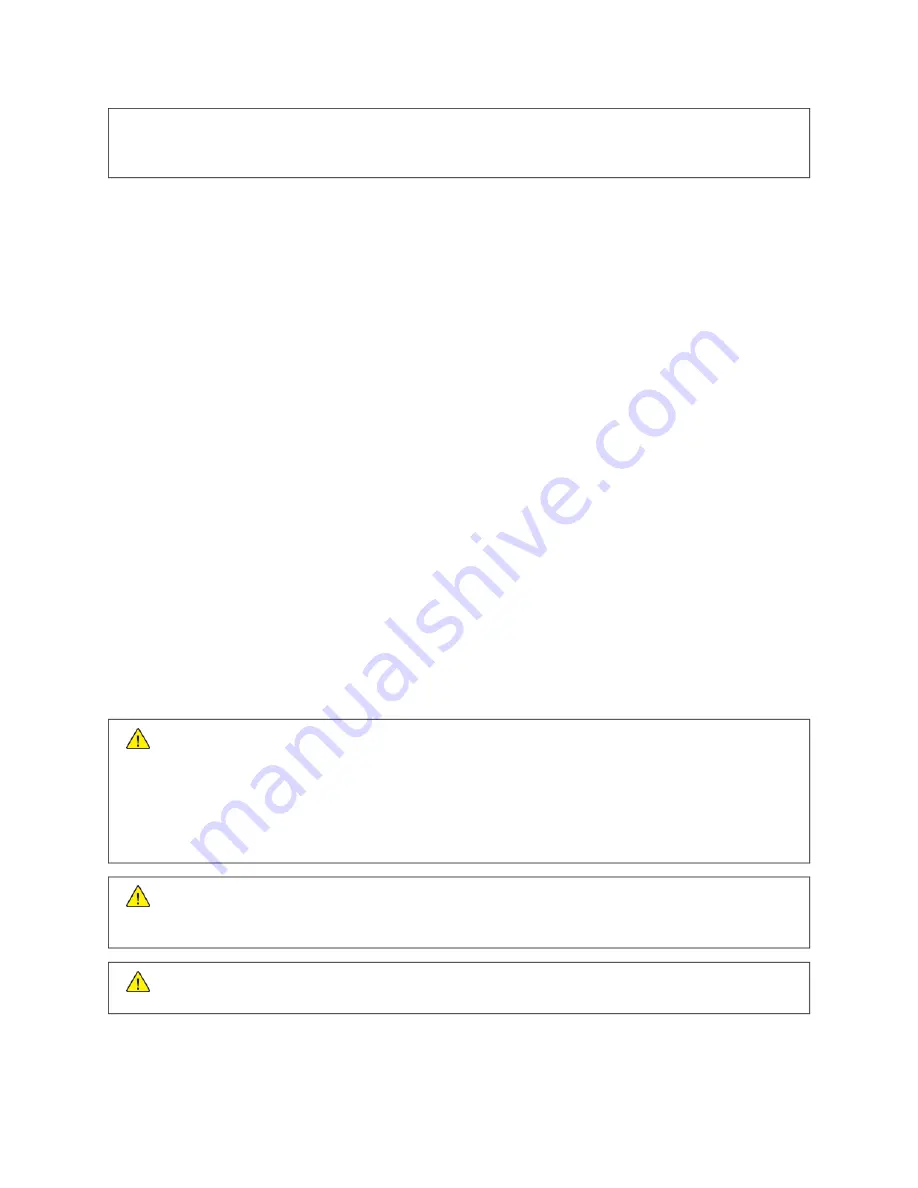
W
Waarrnniinngg::
Use of non-Xerox supplies is not recommended. The Xerox Warranty or Service Agreement do
not cover damage, malfunction, or degradation of performance caused by use of non-Xerox supplies, or
the use of Xerox supplies not specified for this printer.
Supply Status
You can check the status and percentage of life remaining for your printer supplies at the control panel or from the
Embedded Web Server. When printer supplies near their replacement time, warning alerts appear at the control
panel.
You can customize the alerts that appear at the control panel and configure email alert notifications using the
Embedded Web Server.
To check the supplies status and set up alerts using the Embedded Web Server, refer to the
System Administrator
Guide
at
www.xerox.com/office/VLB625docs
.
To check the supplies status at the control panel:
1.
At the printer control panel, press the H
Hoom
mee button.
2.
To view status information for the printer supplies, touch D
Deevviiccee >> SSuupppplliieess.
3.
To view details about a specific supply item, touch the item required.
4.
To return to the Supplies screen, touch XX.
5.
To view more details, touch O
Otthheerr SSuupppplliieess. Scroll through the list, then select an option.
6.
To return to the Supplies screen, touch XX.
7.
To print the Supplies Report, touch PPrriinntt SSuupppplliieess RReeppoorrtt.
8.
To return to the Device screen, touch XX.
TO N E R C A RT R I D G E S
C
Caauuttiioonn::
• When replacing a toner cartridge, be careful not to spill the toner. If any toner spills, avoid contact with
clothes, skin, eyes, and mouth. Do not inhale the toner dust.
• Keep toner cartridges out of the reach of children. If a child accidentally swallows toner, have the child
spit out the toner, and rinse out their mouth with water. Consult a physician immediately.
C
Caauuttiioonn::
Use a damp cloth to wipe off spilled toner. Never use a vacuum cleaner to remove spills. Electric
sparks inside the vacuum cleaner can cause a fire or explosion. If you spill a large volume of toner, contact
your local Xerox representative.
C
Caauuttiioonn::
Never throw a toner cartridge into an open flame. Remaining toner in the cartridge can catch
fire and cause burn injuries or an explosion.
226
Xerox
®
VersaLink
®
B625 Multifunction Printer User Guide
Summary of Contents for VersaLink B625
Page 1: ...VERSION 1 0 MARCH 2023 702P08795 Xerox VersaLink B625 Multifunction Printer User Guide...
Page 68: ...68 Xerox VersaLink B625 Multifunction Printer User Guide Getting Started...
Page 156: ...156 Xerox VersaLink B625 Multifunction Printer User Guide Xerox Apps...
Page 188: ...188 Xerox VersaLink B625 Multifunction Printer User Guide Printing...
Page 248: ...248 Xerox VersaLink B625 Multifunction Printer User Guide Maintenance...
Page 304: ...304 Xerox VersaLink B625 Multifunction Printer User Guide Specifications...
Page 326: ...326 Xerox VersaLink B625 Multifunction Printer User Guide Recycling and Disposal...
Page 328: ...Apps Features 328 Xerox VersaLink B625 Multifunction Printer User Guide Apps Features...
Page 341: ......
Page 342: ......






























