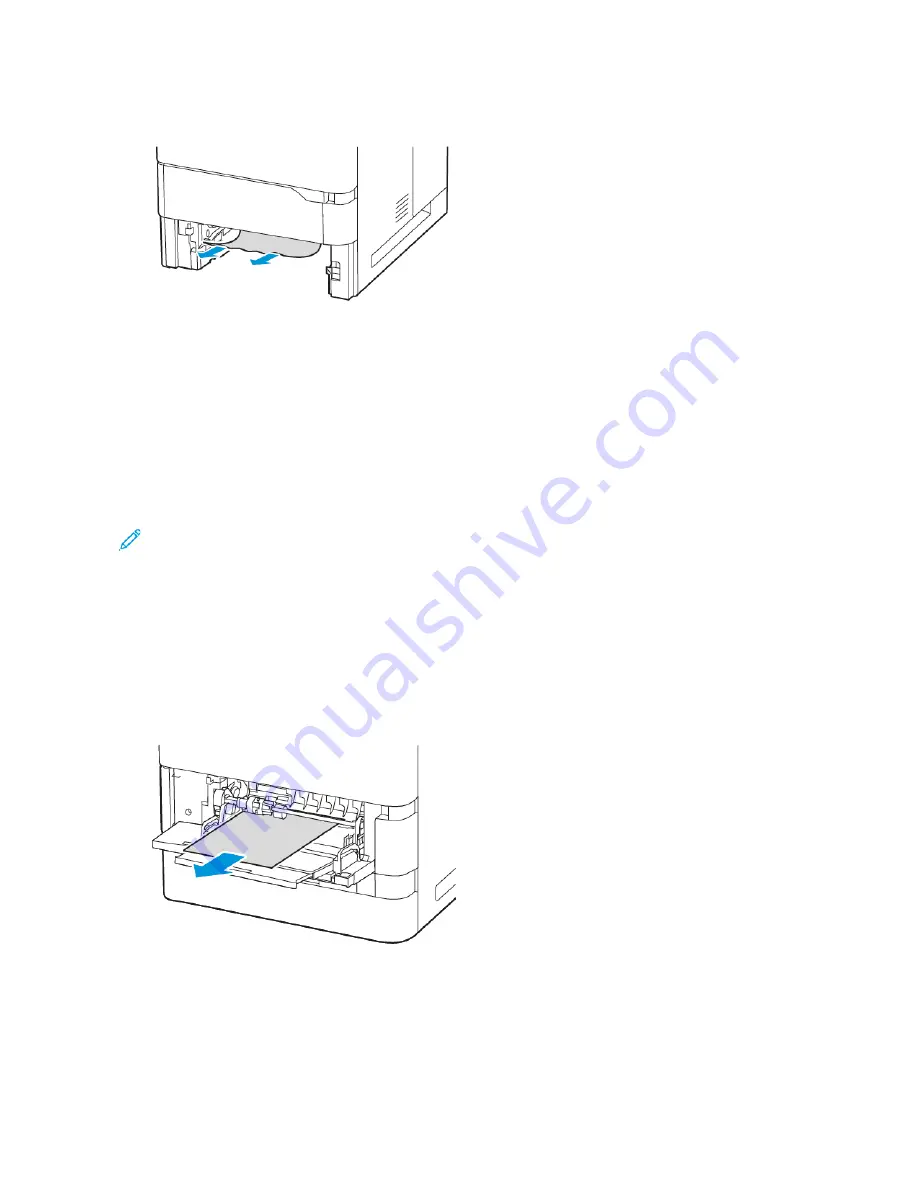
3.
Remove the jammed paper from the tray.
4.
If the paper is torn, remove the tray completely, then check inside the printer for torn pieces of paper.
5.
Reload the tray with undamaged paper, then push the tray in until it stops.
6.
At the control panel, if a prompt appears, select the correct paper size, type, and color.
• To select a new paper size, touch SSiizzee.
• To select a new paper type, touch TTyyppee.
• To select a new paper color, touch C
Coolloorr.
• To confirm the settings, touch C
Coonnffiirrm
m.
Note: To configure settings when the prompt is displayed, update the RReeqquuiirreedd PPaappeerr PPoolliicciieess in
Embedded Web Server. For details, refer to the
System Administrator Guide
at
.
7.
To return to the Home screen, press the H
Hoom
mee button.
Clearing Jams at Bypass Tray
To clear the paper jams at Bypass Tray:
1.
Remove the jammed paper from the tray. Ensure that the paper feed entrance, where the tray connects to the
printer, is clear.
2.
If the paper is torn, check inside the printer for torn pieces of paper.
3.
Fan the paper that you removed and ensure that all four corners of the paper are aligned.
Xerox
®
VersaLink
®
B625 Multifunction Printer User Guide
263
Summary of Contents for VersaLink B625
Page 1: ...VERSION 1 0 MARCH 2023 702P08795 Xerox VersaLink B625 Multifunction Printer User Guide...
Page 68: ...68 Xerox VersaLink B625 Multifunction Printer User Guide Getting Started...
Page 156: ...156 Xerox VersaLink B625 Multifunction Printer User Guide Xerox Apps...
Page 188: ...188 Xerox VersaLink B625 Multifunction Printer User Guide Printing...
Page 248: ...248 Xerox VersaLink B625 Multifunction Printer User Guide Maintenance...
Page 304: ...304 Xerox VersaLink B625 Multifunction Printer User Guide Specifications...
Page 326: ...326 Xerox VersaLink B625 Multifunction Printer User Guide Recycling and Disposal...
Page 328: ...Apps Features 328 Xerox VersaLink B625 Multifunction Printer User Guide Apps Features...
Page 341: ......
Page 342: ......






























