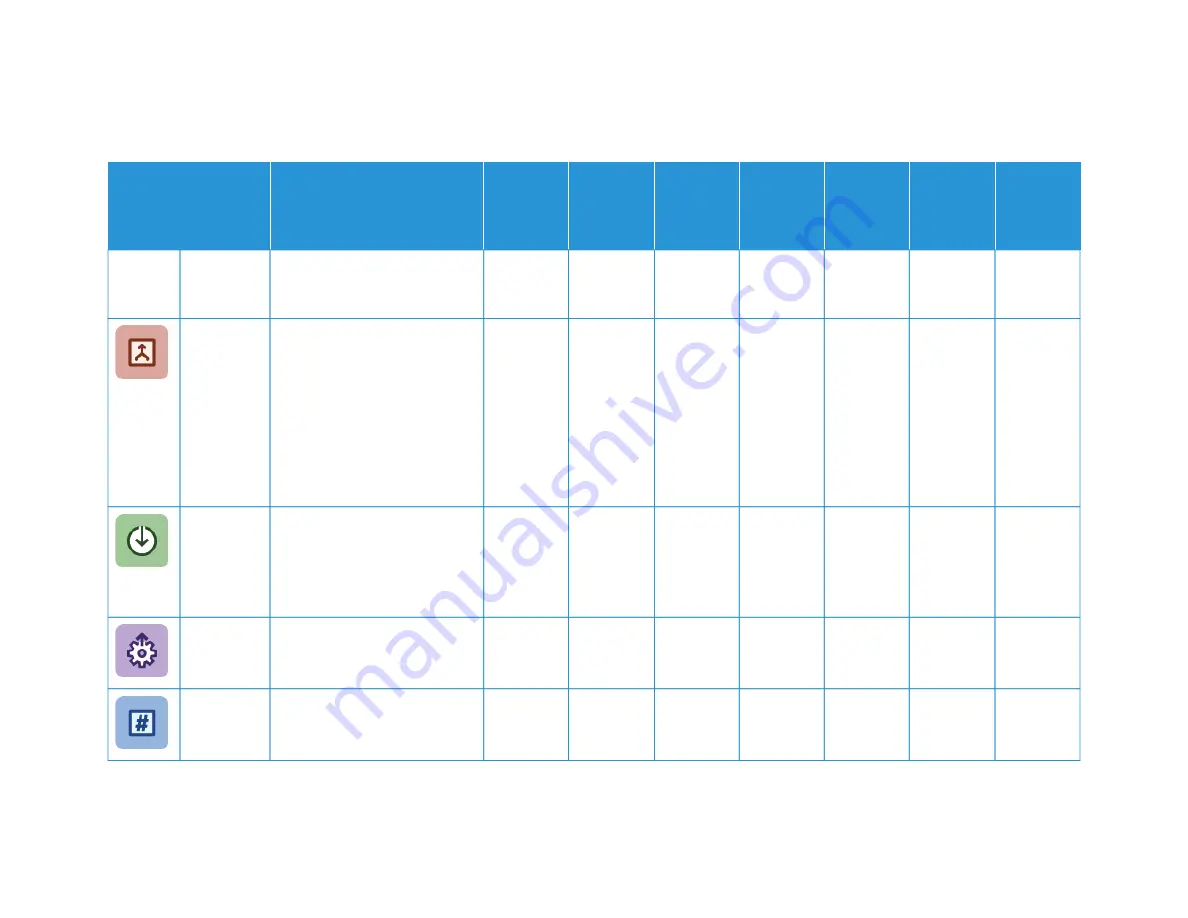
X
erox
®
V
ersaLink
®
B625
Multif
unction
Printer
User
Guide
335
FFEEA
ATTU
URREE
D
DEESSC
CRRIIPPTTIIO
ON
N
C
CO
OPPYY
EEM
MA
AIILL
FFA
AXX
SSEERRV
VEERR
FFA
AXX
SSC
CA
AN
N TTO
O
W
WO
ORRKK--
FFLLO
OW
W
SSC
CA
AN
N--
N
NIIN
NG
G
IID
D C
CA
ARRD
D
C
CO
OPPYY
aarree
D
Deetteecctteedd
automatically when original
documents are detected in the
automatic document feeder.
B
Buuiilldd JJoobb
Use the Build Job option for jobs
that include a variety of original
documents that require different
settings, or to scan multiple-
page jobs from the document
glass. The job is scanned in
segments. After all the segments
are scanned, the job is
processed and completed.
•
•
•
•
•
SSaavvee
C
Cuurrrreenntt
SSeettttiinnggss
To use a particular combination
of copy settings for future copy
jobs, you can save the settings
with a name and retrieve the
settings for later use.
•
RReettrriieevvee
C
Cuurrrreenntt
SSeettttiinnggss
You can retrieve and use any
previously saved copy settings
for current jobs.
•
Q
Quuaannttiittyy
Use this option to enter the
number of required ID card
copies.
•
Apps
Summary of Contents for VersaLink B625
Page 1: ...VERSION 1 0 MARCH 2023 702P08795 Xerox VersaLink B625 Multifunction Printer User Guide...
Page 68: ...68 Xerox VersaLink B625 Multifunction Printer User Guide Getting Started...
Page 156: ...156 Xerox VersaLink B625 Multifunction Printer User Guide Xerox Apps...
Page 188: ...188 Xerox VersaLink B625 Multifunction Printer User Guide Printing...
Page 248: ...248 Xerox VersaLink B625 Multifunction Printer User Guide Maintenance...
Page 304: ...304 Xerox VersaLink B625 Multifunction Printer User Guide Specifications...
Page 326: ...326 Xerox VersaLink B625 Multifunction Printer User Guide Recycling and Disposal...
Page 328: ...Apps Features 328 Xerox VersaLink B625 Multifunction Printer User Guide Apps Features...
Page 341: ......
Page 342: ......






















