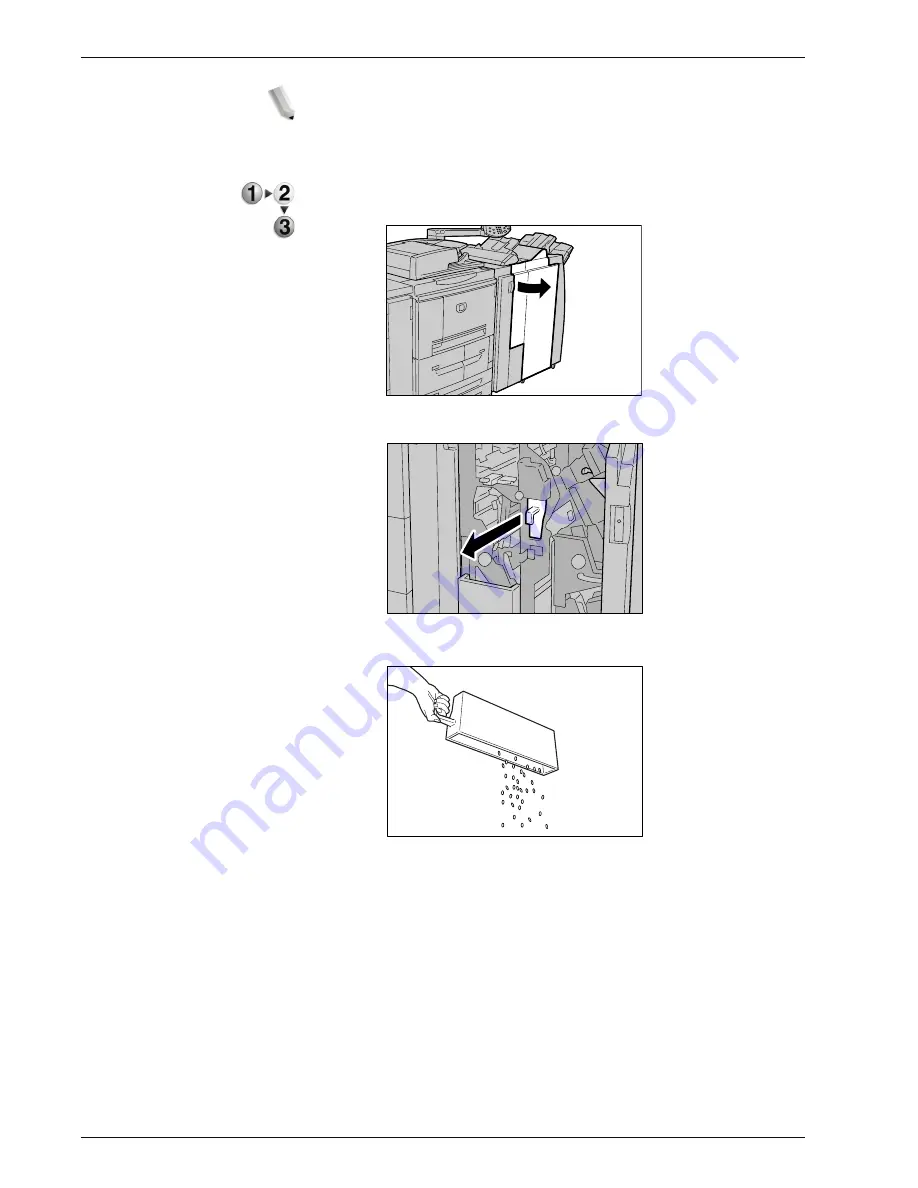
Xerox 4590 EPS/4110 EPS User Guide
5-13
5. Maintenance
NOTE: Remove the container while the machine is powered on. If
you switch the power off when emptying the scrap container, the
machine will not be able to detect that the scraps have been
disposed. Ensure that all scraps are discarded.
1.
Make sure that the machine has stopped, and then open the
right cover on the finisher.
2.
Pull out the punch scrap container.
3.
Discard all the punch scraps in an appropriate container.
4.
Insert the empty punch scrap container as far as possible.
Summary of Contents for Legacy 4590
Page 12: ...Xerox 4590 EPS 4110 EPS User Guide 1 6 1 Product overview 13 14 16 15 17 18...
Page 54: ...Xerox 4590 EPS 4110 EPS User Guide 2 34 2 Paper and other media...
Page 152: ...Xerox 4590 EPS 4110 EPS User Guide 6 66 6 Problem Solving...
Page 182: ...Xerox 4590 EPS 4110 EPS User Guide 8 16 8 Safety and Notices...
Page 186: ...Xerox 4590 EPS 4110 EPS User Guide I 4 Index...
Page 187: ......
Page 188: ......







































