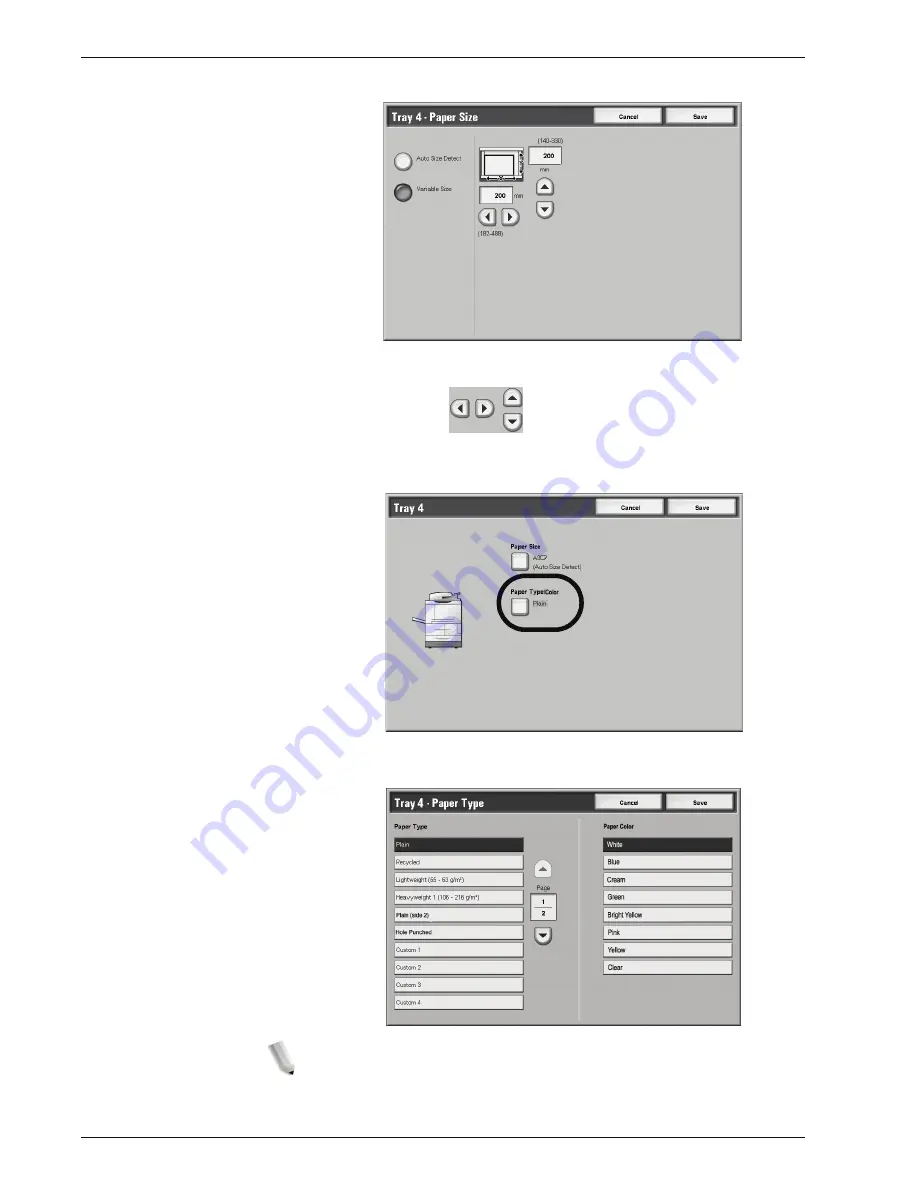
Xerox 4590 EPS/4110 EPS User Guide
2-25
2. Paper and other media
•
If you select Variable, the screen displays:
a.
Select the width and height of the paper by selecting
the buttons.
b.
Select
Save
.
6.
Select
Paper Type/Color
.
7.
Select the desired Paper Type and if applicable, the Paper
Color, and then select
Save
.
NOTE: If the optional OHCF (Tray 6) is installed, an additional
Paper Type option, Coated Stock, is available for selection.
Summary of Contents for Legacy 4590
Page 12: ...Xerox 4590 EPS 4110 EPS User Guide 1 6 1 Product overview 13 14 16 15 17 18...
Page 54: ...Xerox 4590 EPS 4110 EPS User Guide 2 34 2 Paper and other media...
Page 152: ...Xerox 4590 EPS 4110 EPS User Guide 6 66 6 Problem Solving...
Page 182: ...Xerox 4590 EPS 4110 EPS User Guide 8 16 8 Safety and Notices...
Page 186: ...Xerox 4590 EPS 4110 EPS User Guide I 4 Index...
Page 187: ......
Page 188: ......






























