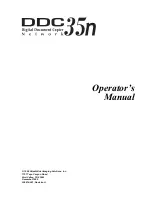Xerox 4590 EPS/4110 EPS User Guide
2-11
2. Paper and other media
CAUTION:
For paper heavier than 256 gsm, slide both Paper
Weight Switches to the heavier weight position (257 - 300 gsm).
Failure to do so may result in paper jams.
5.
Move both Paper Weight Switches to their appropriate
positions.
6.
Push the tray in gently until it comes to a stop.
NOTE: When the loaded tray is closed, the tray position is
automatically adjusted in the front/back direction based on the
paper size.
Summary of Contents for Legacy 4590
Page 12: ...Xerox 4590 EPS 4110 EPS User Guide 1 6 1 Product overview 13 14 16 15 17 18...
Page 54: ...Xerox 4590 EPS 4110 EPS User Guide 2 34 2 Paper and other media...
Page 152: ...Xerox 4590 EPS 4110 EPS User Guide 6 66 6 Problem Solving...
Page 182: ...Xerox 4590 EPS 4110 EPS User Guide 8 16 8 Safety and Notices...
Page 186: ...Xerox 4590 EPS 4110 EPS User Guide I 4 Index...
Page 187: ......
Page 188: ......