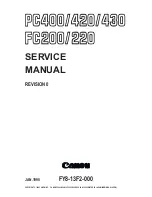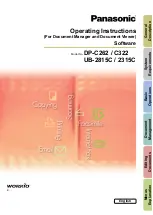Summary of Contents for EC70
Page 1: ...Version 1 0 December 2020 702P08571 Xerox EC70 Color Copier Printer User Guide...
Page 8: ...8 Xerox EC70 Color Copier Printer User Guide Table of Contents...
Page 18: ...18 Xerox EC70 Color Copier Printer User Guide Safety...
Page 90: ...90 Xerox EC70 Color Copier Printer User Guide Services and Functions...
Page 118: ...118 Xerox EC70 Color Copier Printer User Guide Maintenance...
Page 180: ...180 Xerox EC70 Color Copier Printer User Guide Business Ready Finisher and Booklet Maker...
Page 181: ......
Page 182: ......