Reviews:
No comments
Related manuals for WorkCentre Pro 128
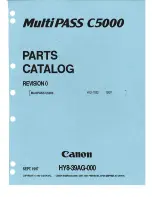
C5000 - MultiPASS Color Inkjet Printer
Brand: Canon Pages: 44
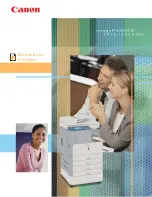
IMAGERUNNER 2020
Brand: Canon Pages: 4

imageCLASS MF3010
Brand: Canon Pages: 2

imageCLASS 1100
Brand: Canon Pages: 260

imageCLASS MF5770
Brand: Canon Pages: 49
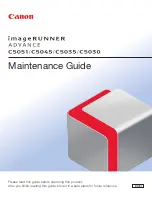
IMAGERUNNER ADVANCE C5051
Brand: Canon Pages: 152
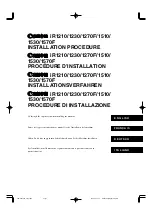
iR1210
Brand: Canon Pages: 12
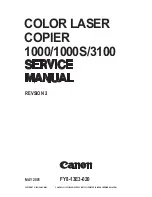
Vizcam 1000
Brand: Canon Pages: 840
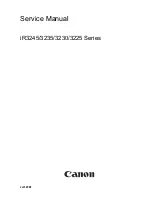
iR3245
Brand: Canon Pages: 746
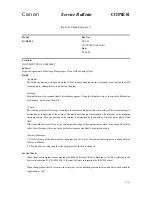
DADF-M1
Brand: Canon Pages: 3
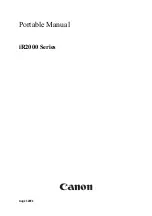
iR2000 Series
Brand: Canon Pages: 34
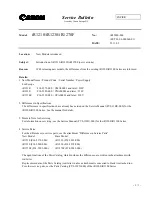
iR1210
Brand: Canon Pages: 89
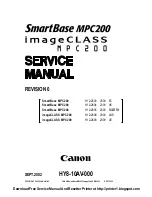
SmartBase MPC200
Brand: Canon Pages: 122
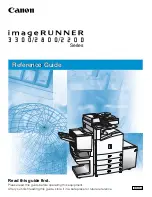
imageCLASS 2200
Brand: Canon Pages: 358
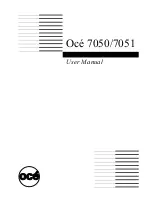
7050
Brand: Oce Pages: 70
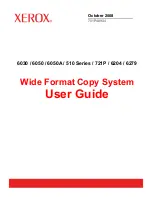
5101
Brand: Xerox Pages: 176
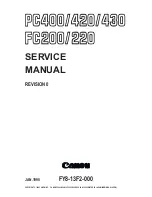
PC400
Brand: Canon Pages: 306
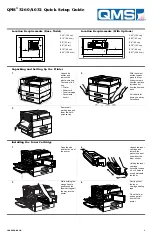
3260
Brand: QMS Pages: 8

















