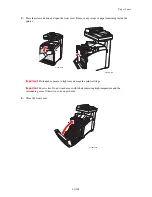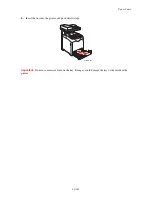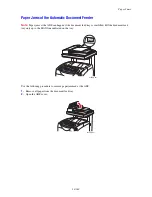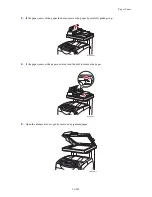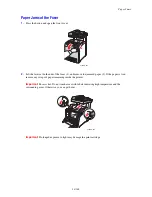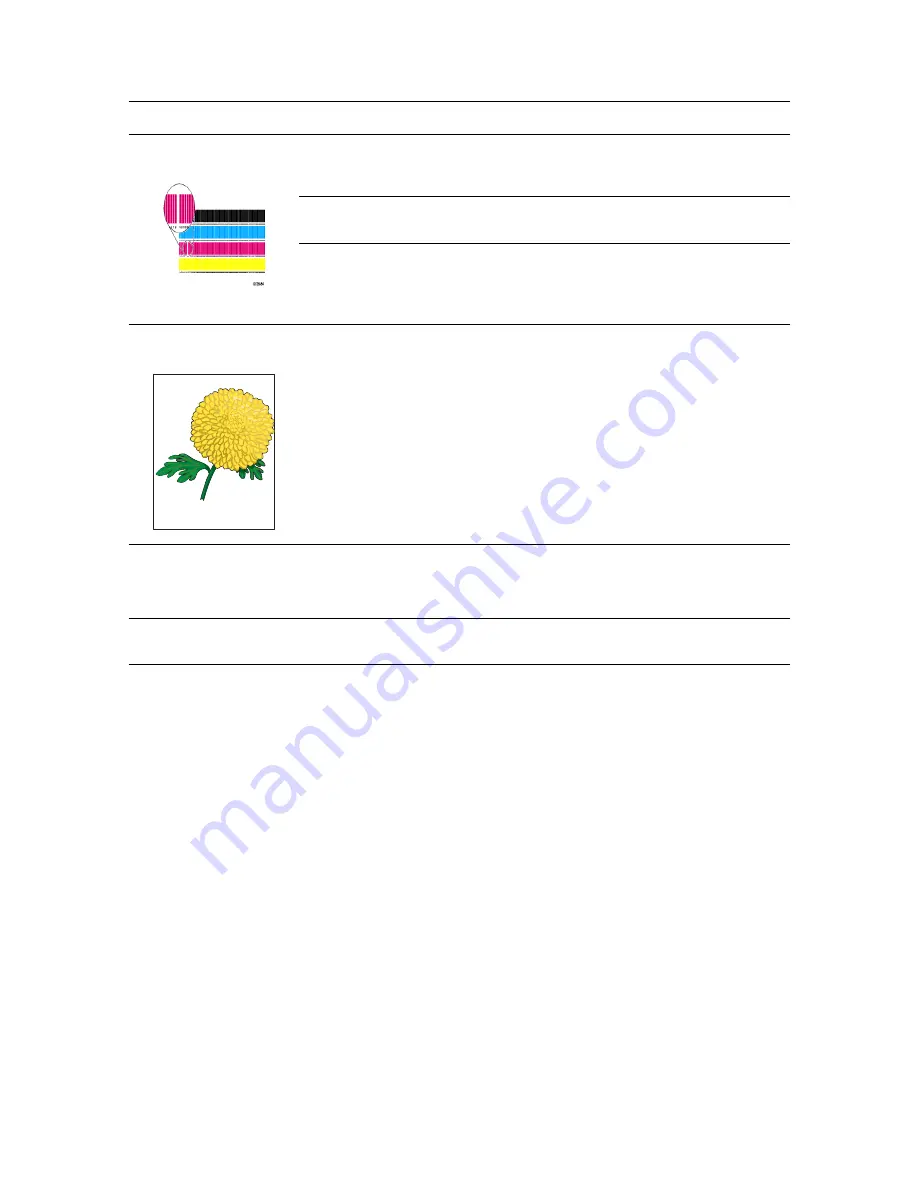
Print Quality
10-196
Vertical blanks
The laser is being blocked.
Remove the print cartridges and clean all debris from the laser len(s) with a lint free
cloth.
The transfer unit, or fuser, is old or damaged.
Check the condition of the transfer unit and fuser, and replace as necessary.
The print cartridges are not genuine print cartridges.
Check the condition of the print cartridge, and replace as necessary.
Verify that the print cartridges (C/M/Y/K) are genuine cartridges, and replace if
necessary.
Slanted printing
The paper guides in Tray 2, Tray 3, or Tray 1 (MPT) are not set correctly.
Reset the paper guides in Tray 2, Tray 3, or Tray 1 (MPT). See
Loading Paper in
Trays 2 and 3
on page 5-67.
Horizontal bands,
approximately 22 mm wide,
appear vertically every 73
mm
The print cartridge has been exposed to too much light; possibly from leaving the
front door open too long.
Replace the print cartridge.
Colors are blurry or there is
white area around objects
Color to color alignment is not correct
Use the automatic color registration. See
Color Registration
on page 10-198.
Symptom
Reason/Action