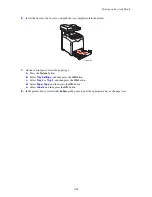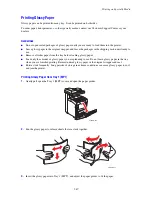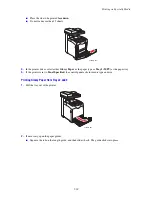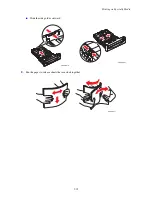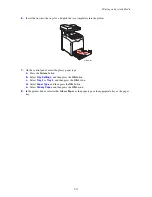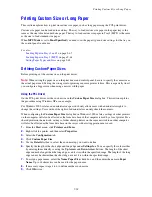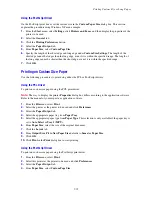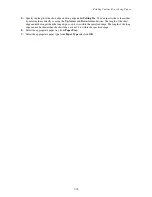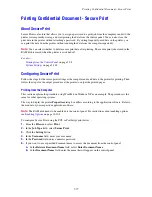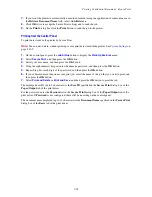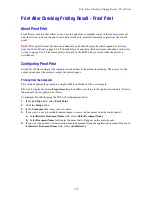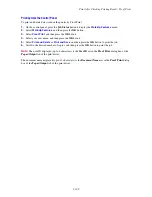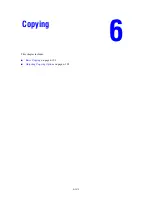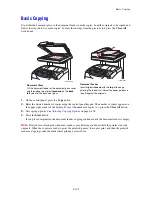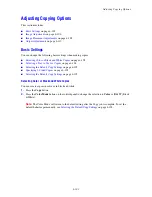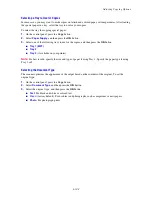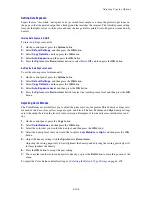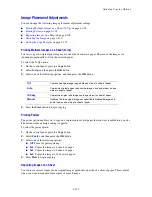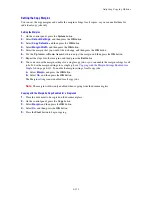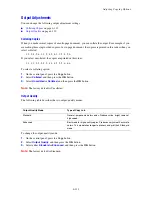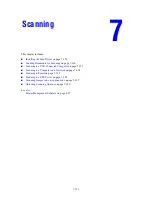Printing Confidential Document - Secure Print
5-98
7.
If you want the printer to automatically name the document using the application's document name, in
the
Retrieve Document Name
field, select
Auto Retrieve
.
8.
Click
OK
twice to accept the Secure Print settings and to send the job.
9.
On the
dialog box click the
button to send the job to the printer.
Printing from the Control Panel
To print data stored in the printer by Secure Print:
Note:
You can also delete, without printing, secure print data stored in the printer. See
System Settings
on
page 9-169.
1.
On the control panel, press the
Job Status
button to display the
Walk-Up Features
menu.
2.
Select
Secure Print
, and then press the
OK
button.
3.
Select your user name, and then press the
OK
button.
4.
Using the alphanumeric keypad, enter the numeric password, and then press the
OK
button.
5.
Repeat Step 4 for each digit of the password, and then press the
OK
button.
6.
If you submitted more than one secure print job, select the name of the job that you want to print, and
then press the
OK
button.
7.
Select
Print and Delete
or
Print and Save
, and then press the
OK
button to print the job.
The displayed user ID (up to 8 characters) is the
User ID
specified in the
Secure Print
dialog box of the
Paper/Output
tab of the print driver.
For the password, enter the
Password
set in the
Secure Print
dialog box of the
Paper/Output
tab of the
print driver. If
Password
is not configured, there will be no setting on the control panel.
The document name displayed (up to 12 characters) is the
Document Name
specified in the
Secure Print
dialog box of the
Basic
tab of the print driver.