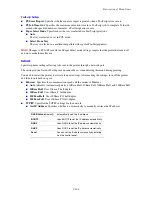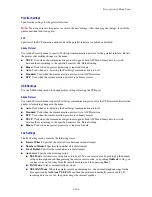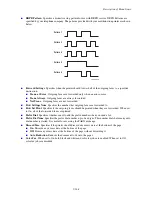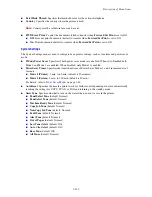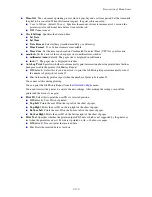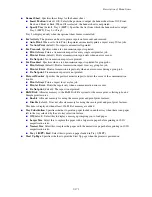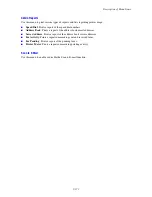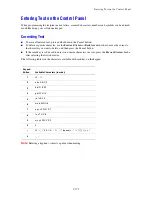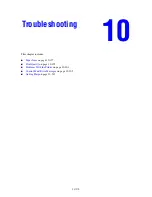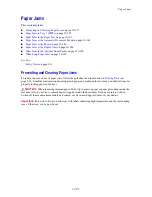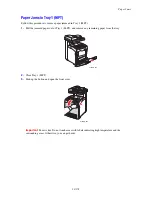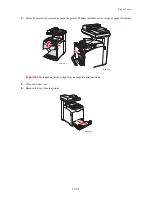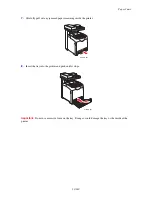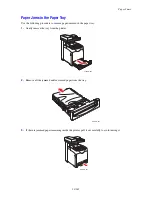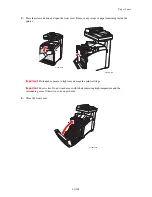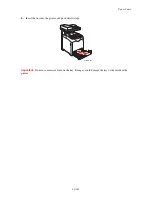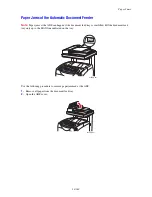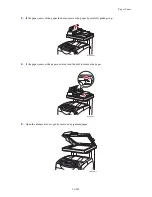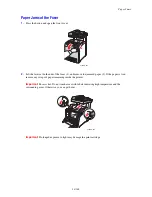Description of Menu Items
9-173
Admin Reports
Use this menu to print various types of reports and lists regarding printer usage.
■
Speed Dial
: Prints a report of the speed dial numbers.
■
Address Book
: Prints a report of the address book email addresses.
■
Server Address
: Prints a report of the address book server addresses.
■
Fax Activity
: Prints a report summarizing sent and received faxes.
■
Fax Pending
: Prints a report of the pending faxes.
■
Printer Meter
: Prints a report summarizing printing activity.
Scan to E-Mail
Use this menu to enable or disable the Scan to E-mail function.