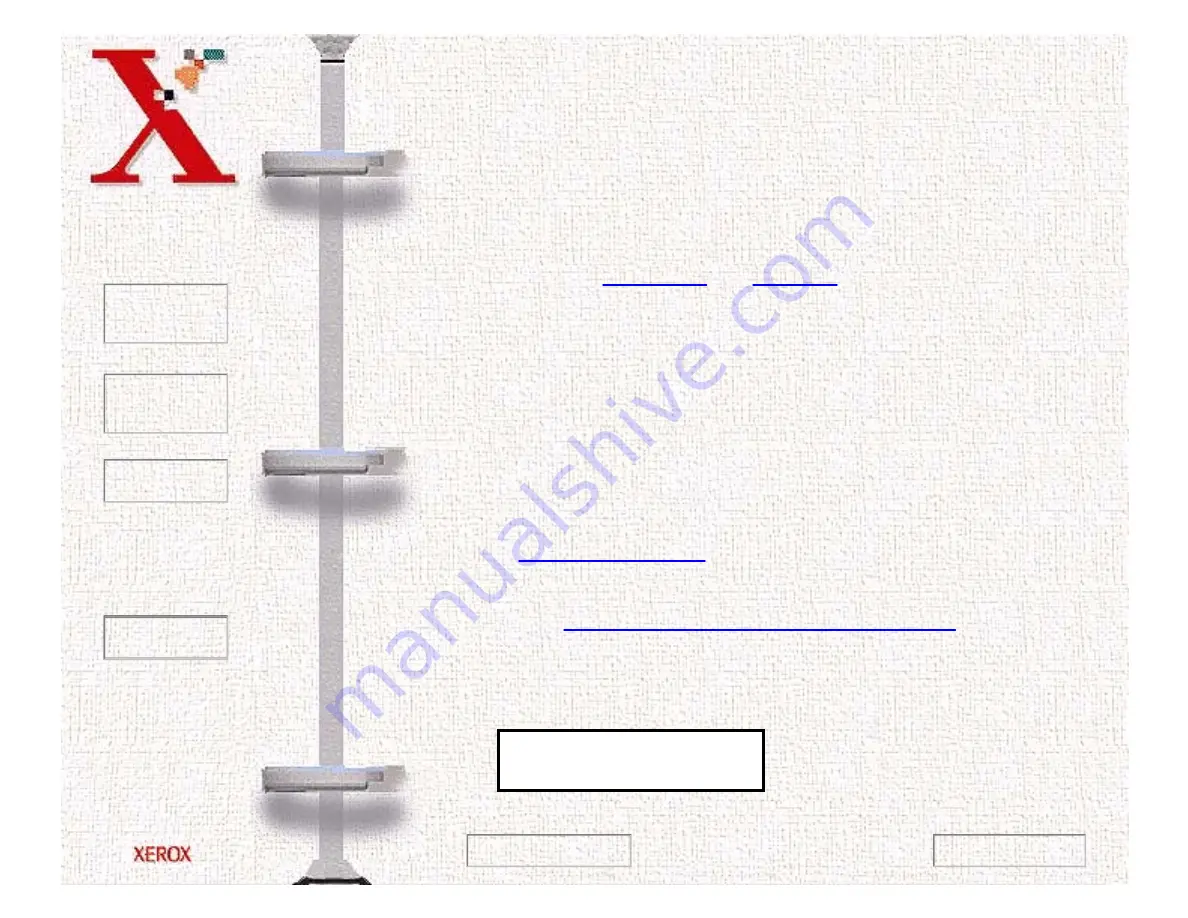
Book
TOC
Chapter
TOC
Search
Quit
3-15
Delayed Transmission
You can configure your machine to send a fax at a specified time.
Up to 10 delayed transmission operations can be reserved in your
machine.
1
Place the document face down in the Automatic Document
Feeder. If desired, adjust the resolution and contrast. For
details, see
and
.
2
Press the Menu button, then press the Delay TX button on the
One-Touch keypad.
3
Enter the telephone number of the remote machine (up to 46
digits). There are several methods available to do this:
• Direct entry of the telephone number using the numeric
keypad.
• One-Touch keypad dialing of stored telephone numbers (see
).
• Group and Speed number dialing using the numeric keypad
(see
Configuring Automatic Dialing Features
).
4
Press the Start/Enter button.
The display prompts you to enter another fax number.
ANOTHER
FAX NUMBER?
Next Page
Previous Page






























