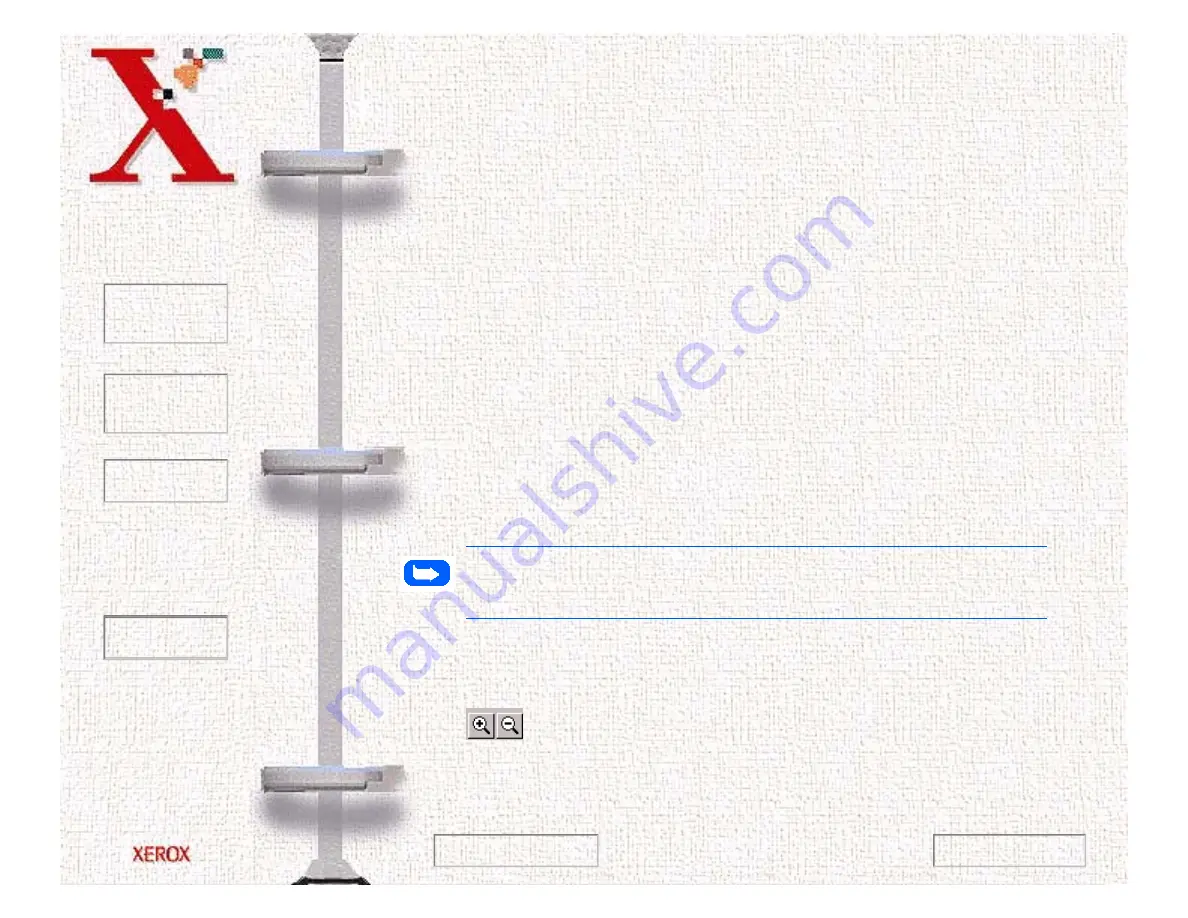
Book
TOC
Chapter
TOC
Search
Quit
6-51
2
Drag the cursor to the preview area and release the mouse
button when the selection frame is in the desired position.
3
To adjust the selection frame size or shape, drag any edge or
corner of the frame in or out. Alternatively, hold down the Shift
key and the mouse key on one of the sides of the frame and then
move the cursor accordingly. This action will contract or
expand the entire frame while maintaining the proportions of
the selection frame.
4
To move the selection frame to a different area of the image
without changing its size or shape, place the cursor within the
selection frame and drag it to the desired location.
5
To create an entirely new selection frame, place the cursor
outside the existing selection frame and drag diagonally. The
first selection frame will disappear while the second one
remains.
Note:
If you hold down the Shift key and drag the mouse
diagonally, the sides of the selection frame will resize proportionally.
Zoom In and Out Tools
The Zoom In and Out tools allow you to zoom in or out on an
image within the Preview window; zooming in (the + sign appears
Previous Page
Next Page






























