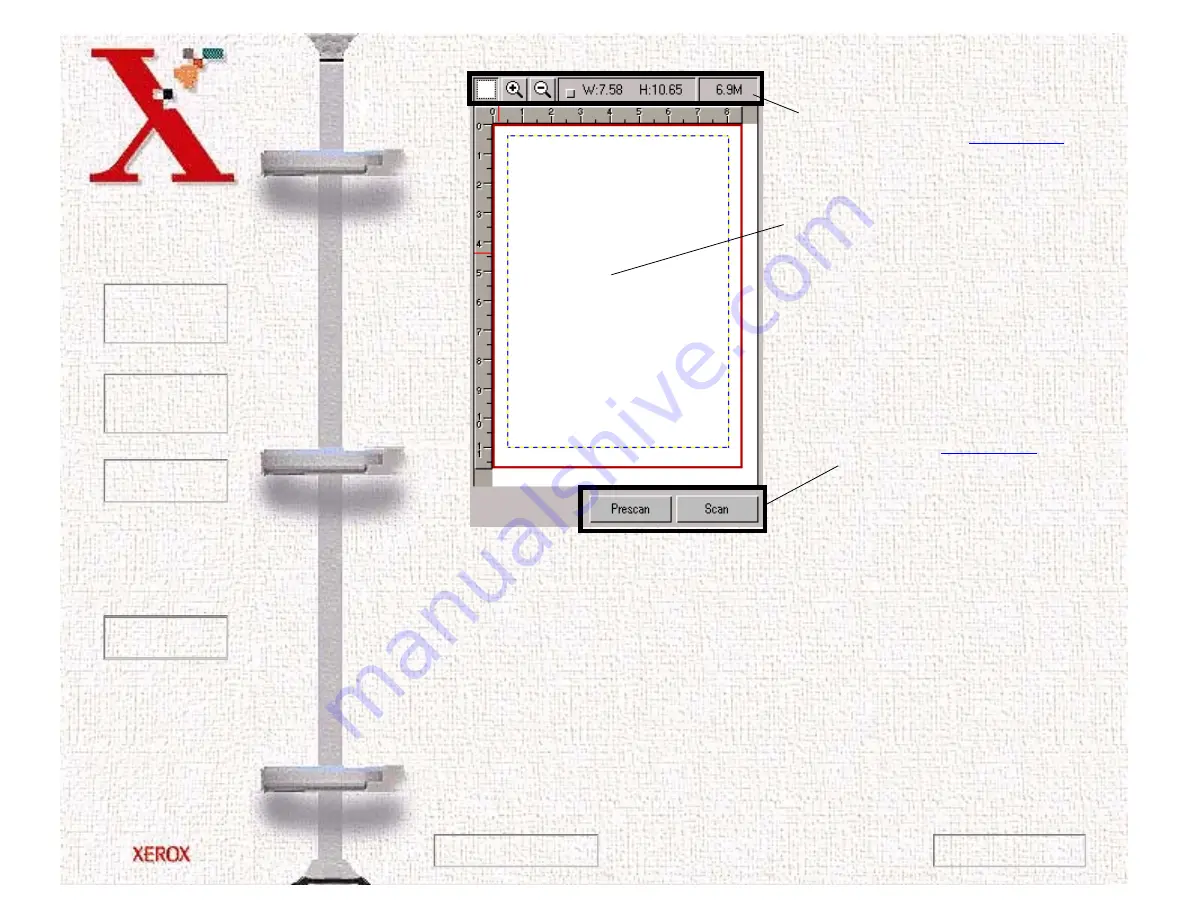
Book
TOC
Chapter
TOC
Search
Quit
6-50
Use the Frame tool to select a rectangular portion (selection
frame) of the preview screen, or select the entire preview screen,
for the final scan boundaries. When you select the Scan button,
only the area within the selection frame will be included in the
final scan.
To use the Frame tool:
1
Select the Frame tool by clicking the Frame tool icon.
Image Control Tools. For
information, see
.
Preview Window. Used to
view the Prescanned
document. Some changes
made to the document are seen
here.
Prescan and Scan buttons. For
information, see
.
Previous Page
Next Page






























