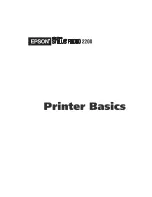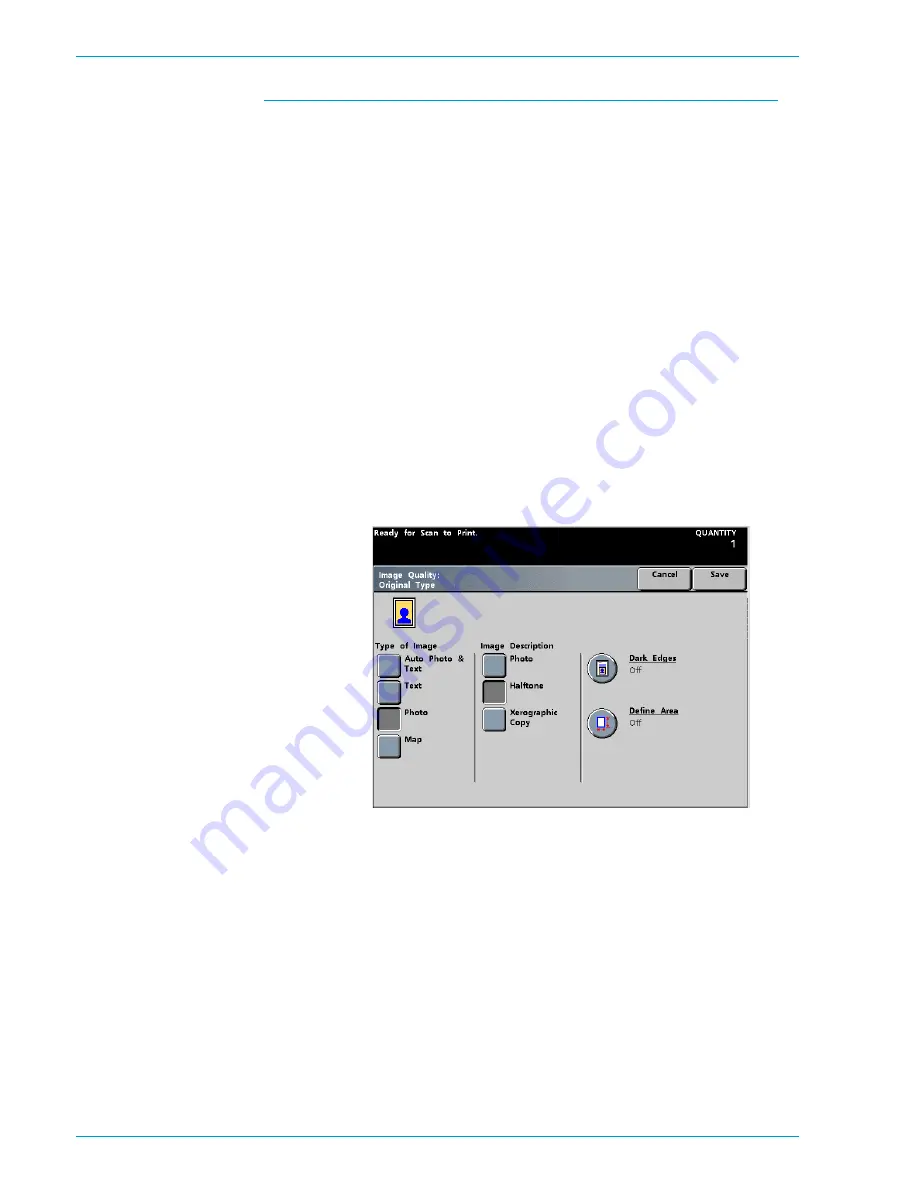
D O C U C O L O R
6 0 6 0
O P E R A T O R
M A N U A L
4-54
S
C A N N E R
Photo
The Photo option is for photographs or lithographs including paintings that
contain a variety of pastel colors. The default for column 2 (Photo, Halftone, or
Xerographic Copy) can be selected in the Tools Mode. Refer to your
System
Administration Guide
for the procedure.
The Photo option provides the most accurate color and density copy for
continuous tone documents that contain a wide range of densities from very dark
to very light images.
You must make a selection from Column 2 (Photo, Halftone, or Xerographic Copy)
to optimize the output.
•
Photo
is the best selection when true reproduction of light skin colors,
light colors, or gray areas is important. The Photo option is appropriate
for very high quality halftone documents.
•
The
Halftone
option uses a fine screen that varies the darkness and
density of dots that make up the copied image.
•
Xerographic Copy
refers to the type of image produced by copying a
photograph on a xerographic copier or text that has already been
reproduced and is not an original document.
Figure 41. Photo Screen
Summary of Contents for DocuColor 6060
Page 1: ...Operator Manual...
Page 18: ...DOCUCOLOR 6060 OPERATOR MANUAL xvi SAFETY NOTICES This page is intentionally blank...
Page 26: ...DOCUCOLOR 6060 OPERATOR MANUAL xxiv NOTICES This page is intentionally blank...
Page 30: ...DOCUCOLOR 6060 OPERATOR MANUAL xxviii CONVENTIONS This page is intentionally blank...
Page 268: ...DOCUCOLOR 6060 OPERATOR MANUAL 5 66 ACCESSORIES...
Page 322: ...DOCUCOLOR 6060 OPERATOR MANUAL 8 22 MAINTENANCE This page is intentionally blank...
Page 339: ......