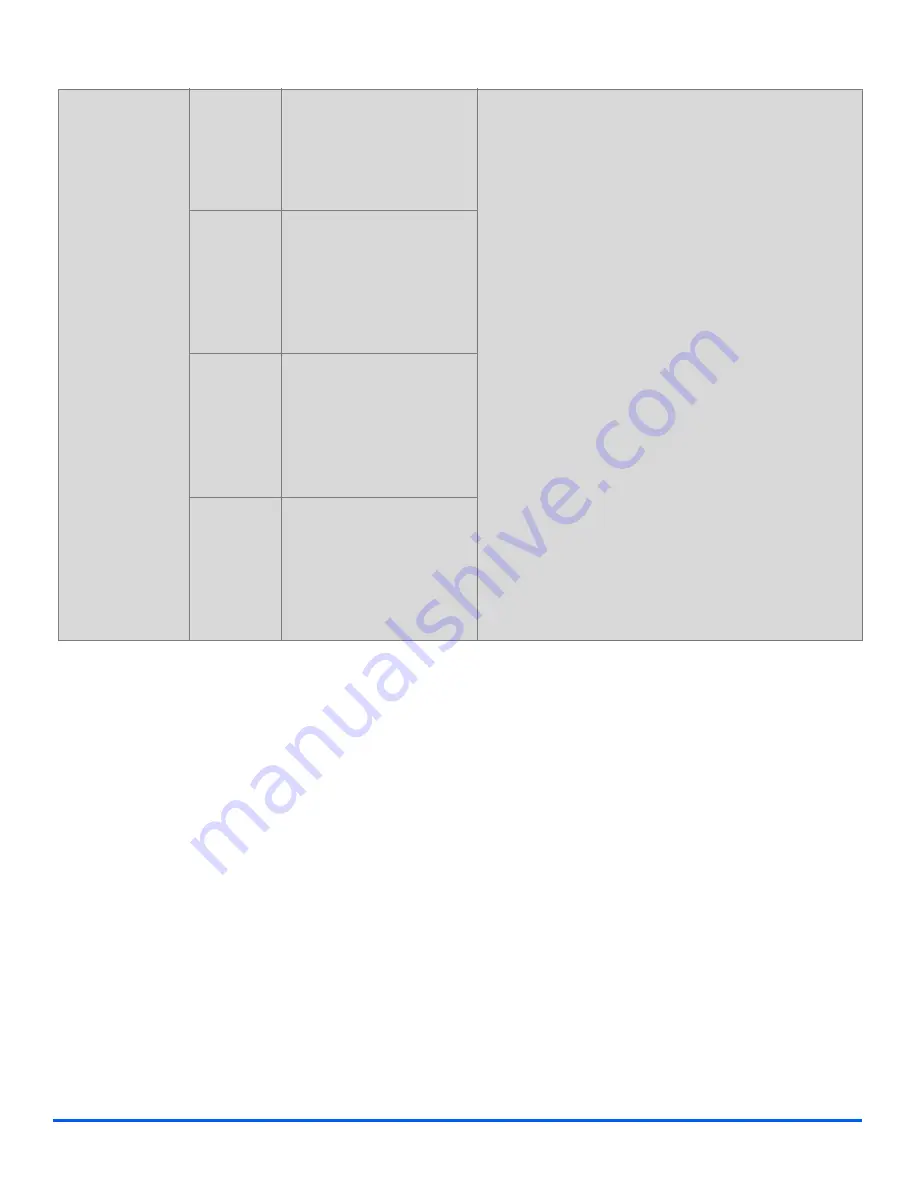
Page 5-8
Xerox CopyCentre C20, WorkCentre M20 and WorkCentre M20i User Guide
E-
ma
il
Resolution
z
Use to increase
sharpness and
clarity.
100 dpi
Scans using a resolution
of 100 x 100 dots per inch
(dpi). Produces a lower
quality image which can
be processed quickly.
¾
Press [E-mail].
¾
Press [Resolution].
¾
Use the
Navigation Keys
to select the option
required and press [Enter].
200 dpi
Scans using a resolution
of 200 x 200 dots per inch
(dpi). The default setting
which produces a good
quality image from most
text originals.
300 dpi
Scans using a resolution
of 300 x 300 dots per inch
(dpi). Use this setting to
produce a higher quality
image if more definition is
required.
400 dpi
Scans using a resolution
of 400 x 400 dots per inch
(dpi). Produces high
quality output ideal for
graphics and photos. May
take longer to process.
Summary of Contents for COPYCENTRE M20I
Page 1: ...CopyCentre C20 WorkCentre M20 M20i User Guide 604E07110...
Page 6: ...Page iv Xerox CopyCentre C20 WorkCentre M20 and WorkCentre M20i User Guide...
Page 70: ...Page 3 18 Xerox CopyCentre C20 WorkCentre M20 and WorkCentre M20i User Guide Copy...
Page 96: ...Page 5 14 Xerox CopyCentre C20 WorkCentre M20 and WorkCentre M20i User Guide E mail...
Page 140: ...Page 8 6 Xerox CopyCentre C20 WorkCentre M20 and WorkCentre M20i User Guide Scan...
















































