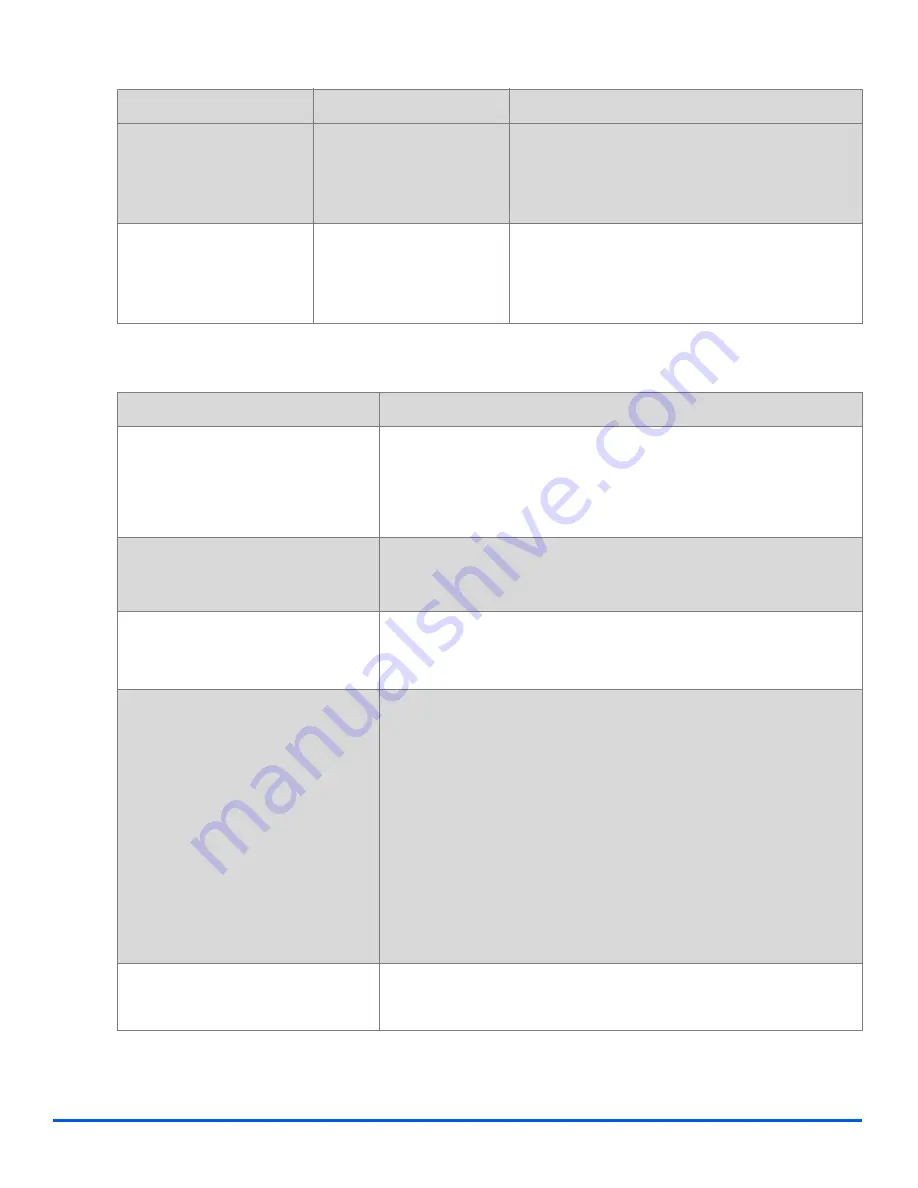
Xerox CopyCentre C20, WorkCentre M20 and WorkCentre M20i User Guide
Page 11-19
Tr
ou
ble
sh
ooting
Faxing Problems Solution Chart
Configured Already
Displayed when an
attempt is made to
configure and already
configured Group.
Invalid Login
Displayed when Login
and/or password are
invalid or do not
correspond.
Ensure the login information and password are
valid and entered accurately.
PROBLEM
SUGGESTED SOLUTION
Originals are fed diagonally
(skewed)
Ensure the
Document Guides
are adjusted to the width of the
original being fed.
Check the original meets the conditions established for use with
this device.
The original is not being printed
on the paper of the remote Fax
even though it is being sent
Ensure the originals were placed face-up in the
Document Feeder
or face-down on the
Document Glass
.
Originals are not sent even if
operations are carried out
normally
Check that the remote Fax is compatible with the machine. This
machine supports G3 communications but not G4
communications.
Originals cannot be received
even if [Start] is pressed
Ensure the bell rings before picking up the handset.
Ensure the handset is not replaced before pressing [Start]. When
answering a call using the handset and a Fax is being received, do
not replace the handset until [Start] is pressed and the phone line
switches to the machine.
Check the telephone cord has not been disconnected.
Check the power plug has not been unplugged from the power
outlet.
Check with the party trying to send the original that there are no
problems with the remote fax.
Paper is not collated
Ensure the machine has paper loaded.
Check if a paper jam has occurred.
PROBLEM
PROBABLE CAUSE
SUGGESTED SOLUTION
Summary of Contents for COPYCENTRE M20I
Page 1: ...CopyCentre C20 WorkCentre M20 M20i User Guide 604E07110...
Page 6: ...Page iv Xerox CopyCentre C20 WorkCentre M20 and WorkCentre M20i User Guide...
Page 70: ...Page 3 18 Xerox CopyCentre C20 WorkCentre M20 and WorkCentre M20i User Guide Copy...
Page 96: ...Page 5 14 Xerox CopyCentre C20 WorkCentre M20 and WorkCentre M20i User Guide E mail...
Page 140: ...Page 8 6 Xerox CopyCentre C20 WorkCentre M20 and WorkCentre M20i User Guide Scan...















































