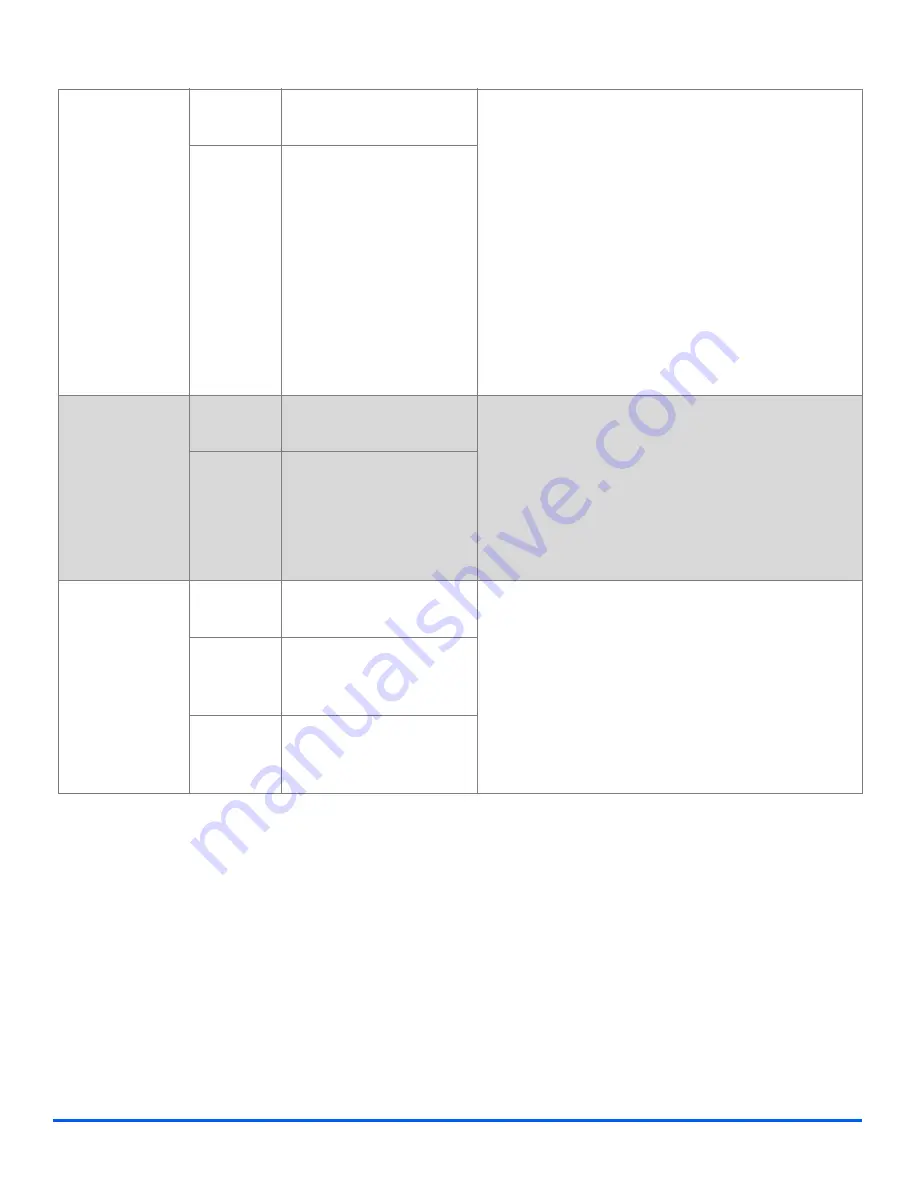
Xerox CopyCentre C20, WorkCentre M20 and WorkCentre M20i User Guide
Page 3-13
Co
py
Transparencies
z
Use to create a
single set of
transparencies
with blank or
printed
separators.
Off
Use to de-activate the
feature.
¾
Press [Menu/Exit].
¾
Using the
Navigation Keys
select [Copy Features]
and press [Enter].
¾
Use the
Navigation Keys
to select
[Transparencies] and press [Enter].
¾
Use the
Navigation Keys
to select [Bypass] and
press [Enter].
¾
Use the
Navigation Keys
to select [Off], [Printed]
or [Blank] for the separators and press [Enter].
¾
Select a
Paper Tray
for the separators and press
[Enter].
Bypass
Use to create a single set
of transparencies with a
blank or printed divider
between each
transparency.
Create Booklet
z
Use to copy a
document as a 2
Sided job and
arrange the
pages to
produce a
booklet when
folded.
On
Use to activate the
’Create Booklet’ feature.
¾
Press [Menu/Exit].
¾
Using the
Navigation Keys
select [Copy Features]
and press [Enter].
¾
Use the
Navigation Keys
to select [Create
Booklet] and press [Enter].
¾
Select [On] and press [Enter].
Off
Use to de-activate the
feature.
N Up
z
Use to print 2 or
4 original
images reduced
on to one page.
Off
Use to de-activate the
feature.
¾
Press [Menu/Exit].
¾
Using the
Navigation Keys
to select [Copy
Features] and press [Enter].
¾
Use the
Navigation Keys
to select [N Up] and
press [Enter].
¾
Select the required
N Up
option and press [Enter].
2 Up
Use to print the images
from 2 originals on to one
page.
4 Up
Use to print the images
from 4 originals on to one
page.
Summary of Contents for COPYCENTRE M20I
Page 1: ...CopyCentre C20 WorkCentre M20 M20i User Guide 604E07110...
Page 6: ...Page iv Xerox CopyCentre C20 WorkCentre M20 and WorkCentre M20i User Guide...
Page 70: ...Page 3 18 Xerox CopyCentre C20 WorkCentre M20 and WorkCentre M20i User Guide Copy...
Page 96: ...Page 5 14 Xerox CopyCentre C20 WorkCentre M20 and WorkCentre M20i User Guide E mail...
Page 140: ...Page 8 6 Xerox CopyCentre C20 WorkCentre M20 and WorkCentre M20i User Guide Scan...
















































