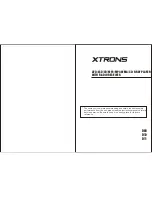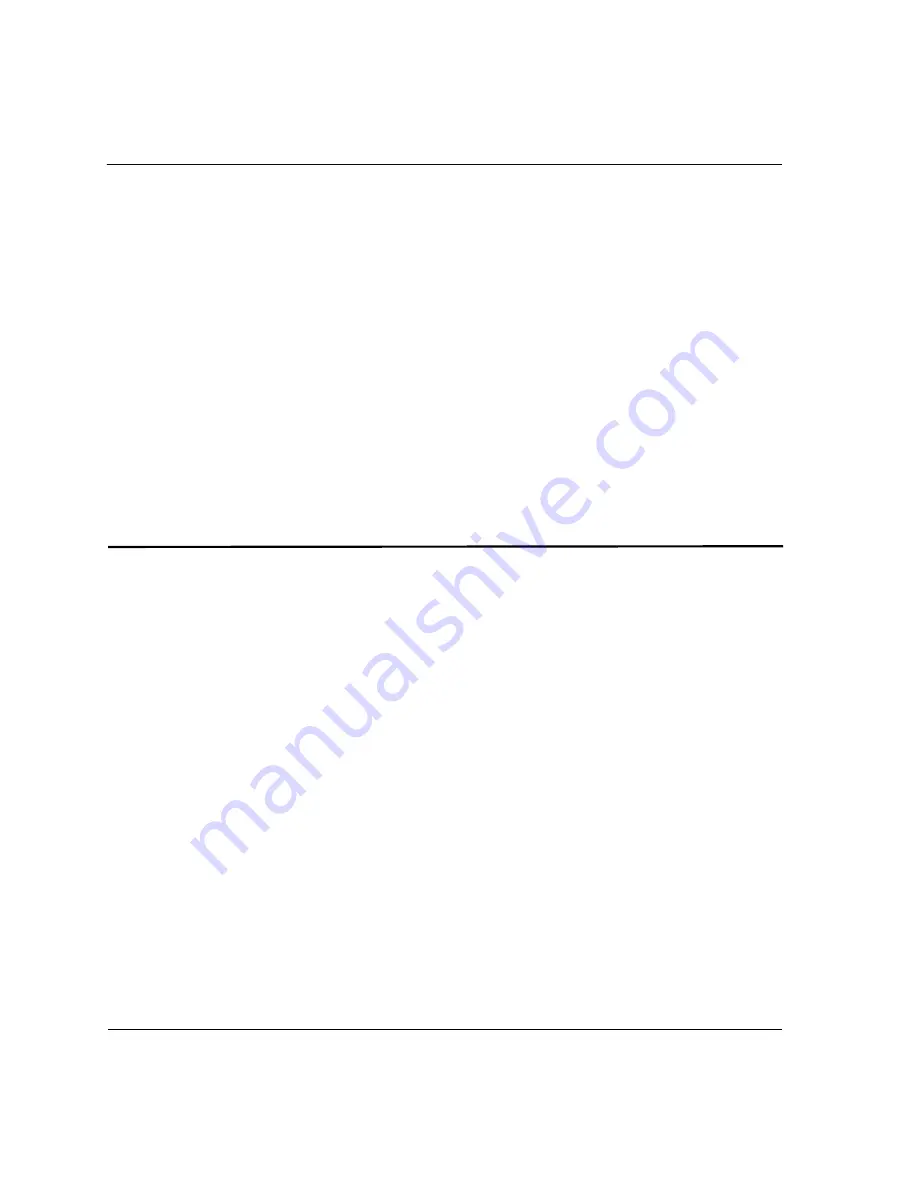
Appendix B. Specifications
Hs 000 System Administrator’s Handbook
160
Error tolerance rates
Board diagnostics include:
■
video
■
codec
■
expansion box
■
interconnect
■
board serial number and revision
■
remote access capability
Error tolerance rates
With normal audio and motion, the system operates at error rates
of 1 x 10
-6
or less.
With limited audio and limited motion, the system operates at error rates
of 1 x 10
-5
.