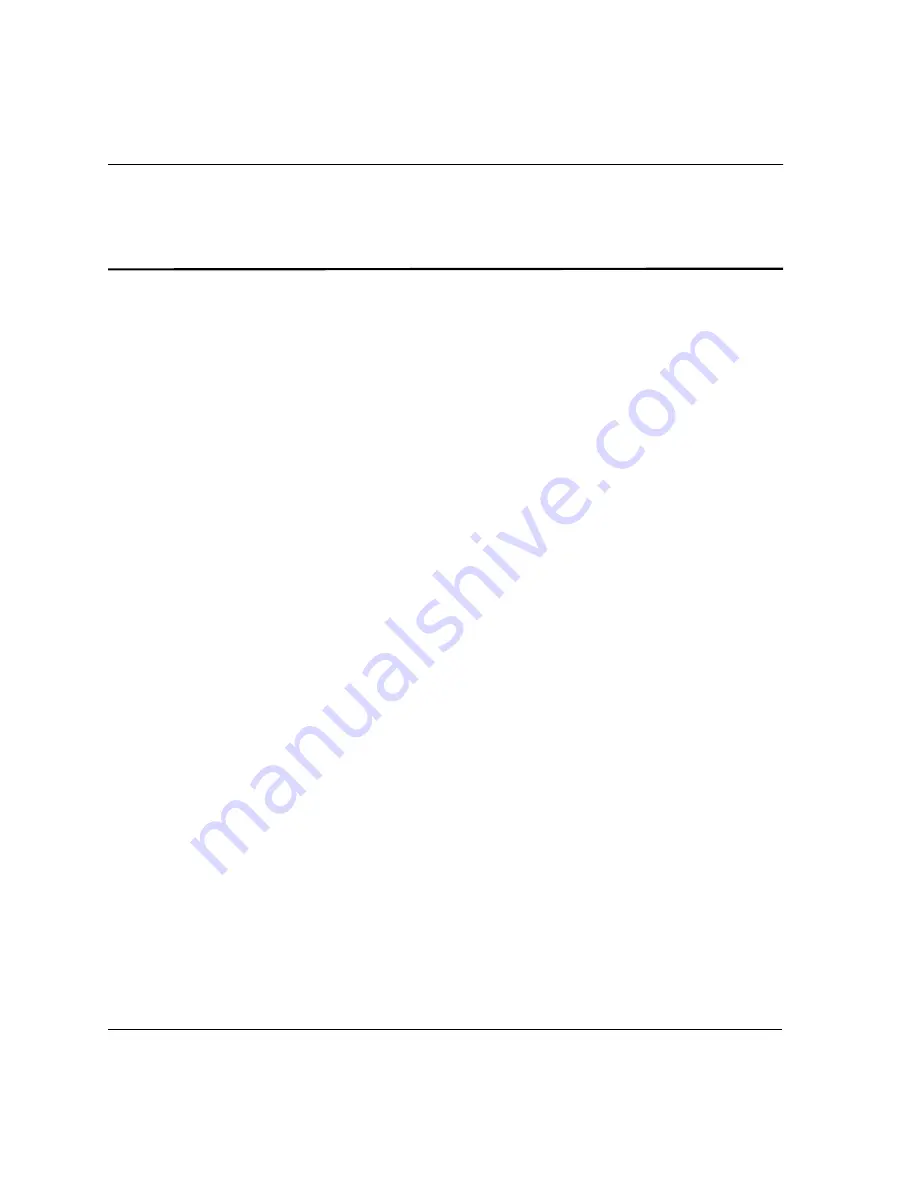
Chapter 2. Configuring AppsView
HS 2000 System Administrator’s Handbook
24
Setting communications parameters
Setting communications parameters
This section explains how to set up a default communications profile and,
if necessary, alternate profiles.
You can use one of these methods to set a default AppsView
communications profile based on your system’s hardware and the
types of connections your site usually makes:
■
Select one of the default profiles provided with AppsView.
■
Copy a default profile, save it under a new file name, then modify
configuration parameters for your site’s communications setup.
■
Create a new communications profile.
Note:
To configure communications settings, you must know
the types of external equipment to which your system
is connected (for example, dialer, MUX, or IMUX).
You can also set up alternate profiles for use in atypical situations
(for example, if your system sometimes uses a dial-out prefix that is
different from its usual prefix, or occasionally uses a single port call
when your site usually makes dual port calls). See “Adding or
customizing a profile for your site” on page 32.
















































