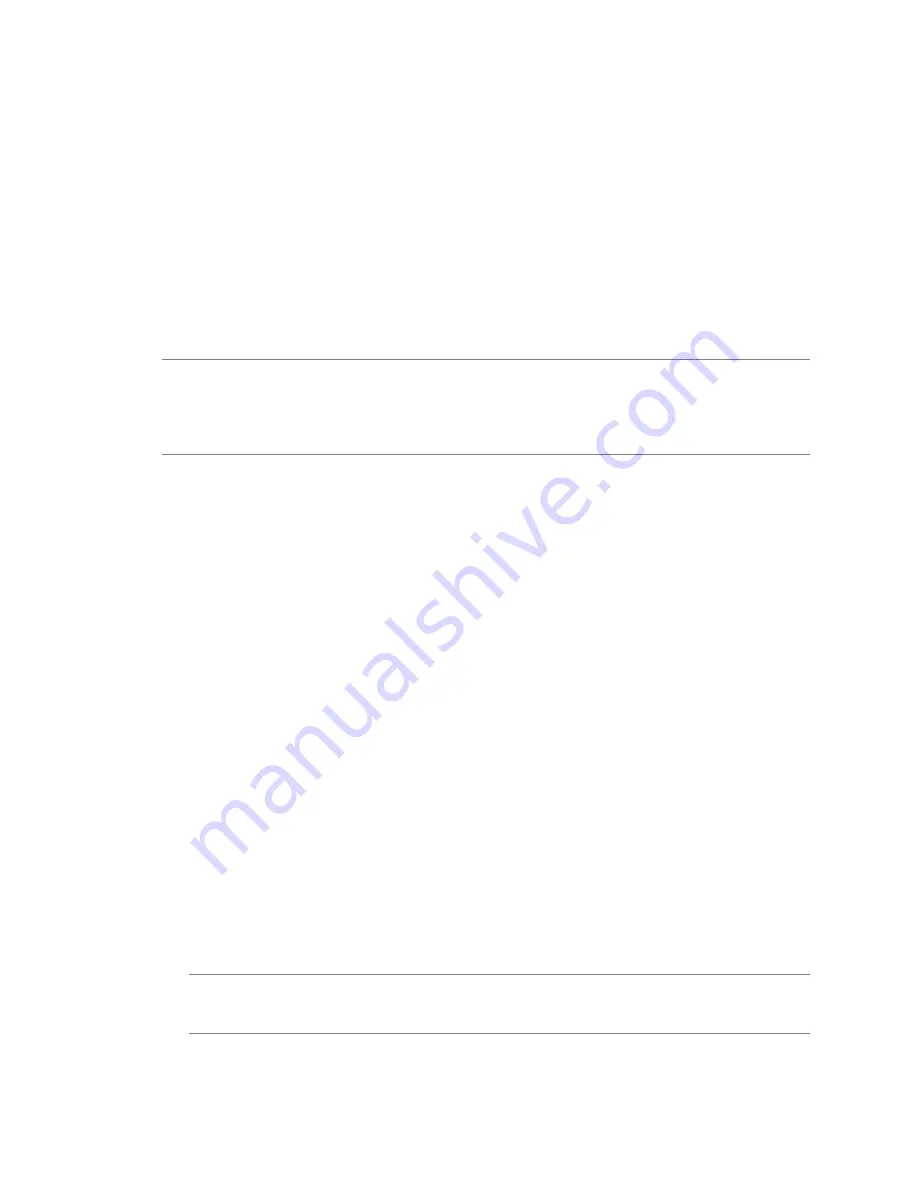
Install vCenter Server as Part of a Custom Install
You can install vCenter Server separately from vCenter Single Sign-On and vCenter Inventory Service to
customize the location and configuration of the components.
These instructions let you install vCenter Server only. For most deployments, you can install vCenter Server,
vCenter Single Sign-On, and Inventory Service together on a single host machine using the vCenter Server
Simple Install option. See
“vCenter Single Sign-On Deployment Modes,”
on page 52 and
“Install vCenter
Single Sign-On, the vSphere Web Client, vCenter Inventory Service, and vCenter Server by Using Simple
Install,”
on page 75.
If you do not enter a license key, vCenter Server will be in evaluation mode, which allows you to use the full
feature set for a 60-day evaluation period. After installation, you can enter the license key to convert vCenter
Server to licensed mode.
N
OTE
vCenter Server 5.5 supports connection between vCenter Server and vCenter Server components by
IP address only if the IP address is IPv4-compliant. To connect to a vCenter Server system in an IPv6
environment, you must use the fully qualified domain name (FQDN) or host name of the vCenter Server.
The best practice is to use the FQDN, which works in all cases, instead of the IP address, which can change if
assigned by DHCP.
Prerequisites
n
Review
“vCenter Single Sign-On Deployment Modes,”
on page 52.
n
Review
“How vCenter Single Sign-On Affects vCenter Server Installation,”
on page 51.
n
Review
“Prerequisites for Installing vCenter Single Sign-On, Inventory Service, and vCenter Server,”
on
page 49
n
Install vCenter Single Sign-On and Inventory Service.
n
To install the vCenter Server on a drive other than
C:
, verify that there is enough space in the
C:
drive to
install the Microsoft Windows Installer
.msi
file.
Procedure
1
In the software installer directory, double-click the
autorun.exe
file to start the installer.
2
Select vCenter Server and click Install.
3
Follow the prompts in the installation wizard to choose the installer language, agree to the end user
patent and license agreements, and enter your license key.
4
Choose the type of database that you want to use.
n
To use the bundled database, click Install a Microsoft SQL Server 2008 Express instance (for
small-scale deployments: up to 5 hosts and 50 virtual machines).
n
To use an existing database, click Use an existing supported database and select your database
from the list of available DSNs. Enter the user name and password for the DSN.
If your database uses Windows NT authentication, the user name and password fields are
disabled.
N
OTE
You might get a warning that the DSN points to an older version of a repository that must be
upgraded. If you click Yes, the installer upgrades the database schema, making the database
irreversibly incompatible with previous VirtualCenter versions. See the vSphere Upgrade documentation.
Chapter 4 Installing vCenter Server
VMware, Inc.
85
Summary of Contents for VS4-ENT-PL-A - vSphere Enterprise Plus
Page 6: ...vSphere Installation and Setup 6 VMware Inc ...
Page 8: ...vSphere Installation and Setup 8 VMware Inc ...
Page 10: ...vSphere Installation and Setup 10 VMware Inc ...
Page 28: ...vSphere Installation and Setup 28 VMware Inc ...
Page 70: ...vSphere Installation and Setup 70 VMware Inc ...
Page 100: ...vSphere Installation and Setup 100 VMware Inc ...
Page 122: ...vSphere Installation and Setup 122 VMware Inc ...
Page 138: ...vSphere Installation and Setup 138 VMware Inc ...






























