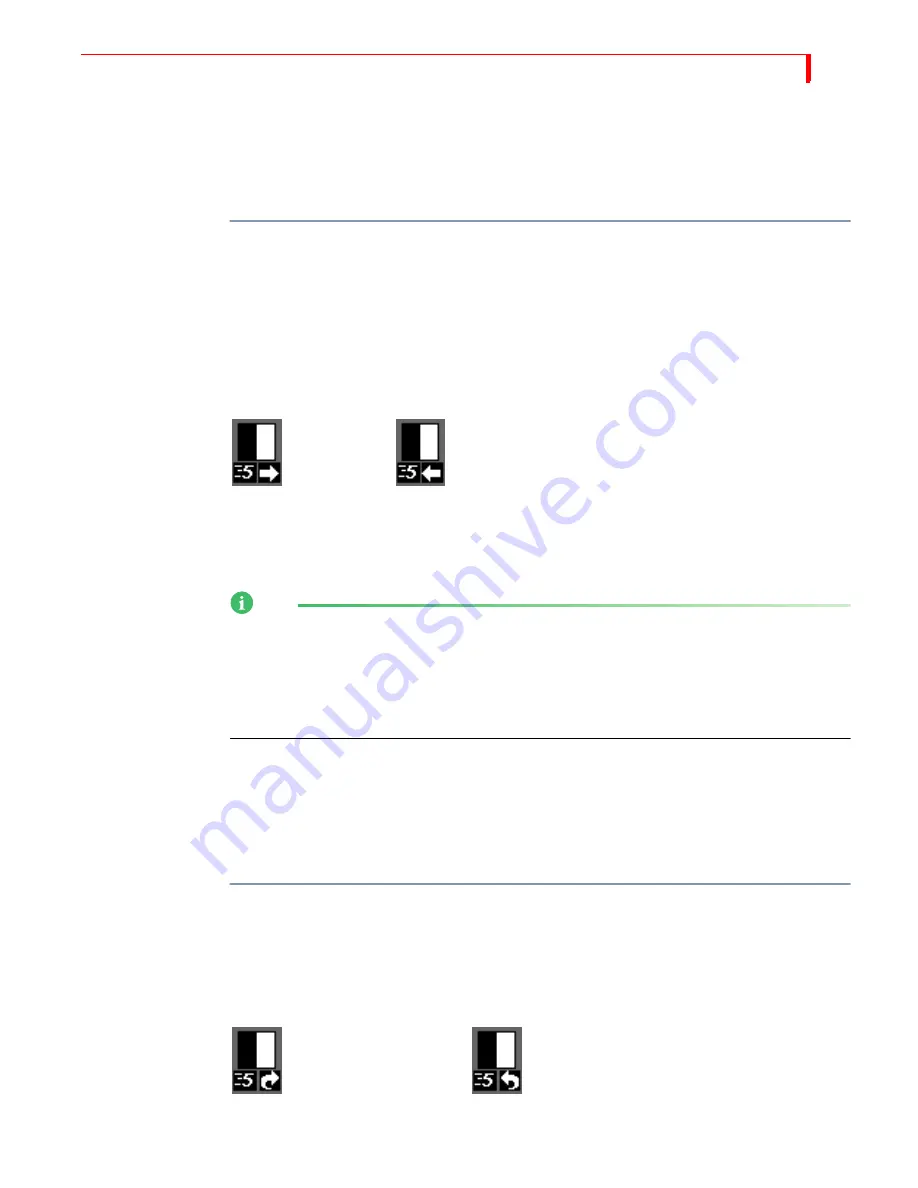
T
RANSITIONS
C
HANGING
T
RANSITION
D
IRECTION
71
Example…
Suppose you’re producing a video showing renovations to a building. Occasionally you
want to go back and show how the building looked originally. When going back in time,
use a wipe transition that moves from left-to-right. When going forward in time (to
show the new modifications), reverse the wipe so that it moves from right-to-left.
To reverse a transition:
•
Press
REVERSE
.
Remember
, all transitions run in reverse until you press
REVERSE
again. Reverse has no
effect on a simple Cut or Dissolve transition because reversing those transitions pro-
duces no visible result.
MXProDV changes the Transition Direction indicator below the transition icon to
the currently selected direction. When the arrow points
right
, the transition runs in
its normal direction. When the arrow points
left
, the transition runs in reverse.
The Reverse function does not change the relationship between the sources. For
example, a vertical wipe from source A to B moves from the top of the screen to the
bottom, replacing source A with B. If you apply the Reverse function, source B still
replaces A, but the transition wipes from the bottom of the screen to the top.
NOTE
Mosaic, dissolve, and trailing transitions work in only one direction at all times,
including when you press
FREEZE
before running the transition.
You cannot run Trailing-type transitions in a reverse direction. If you select a
Trailing-type transition, then move the
T-BAR
from its up position to the down
position, MXProDV performs a simple dissolve (transition 160).
Using
Auto-Reverse
Auto-Reverse automatically reverses the direction of transitions each time they run.
In the previous building renovation example, you press
REVERSE
at the conclusion of
each transition to alternate between left-to-right and right-to-left wipes. When you
use Auto-Reverse, MXProDV handles switching automatically. For example, if the
transition is set to run from left-to-right, it automatically alternates between left-to-
right and right-to-left each time it runs.
To invoke the Auto-Reverse feature:
È
Enter
SHIFT
+
REVERSE
.
With Auto-Reverse activated, MXProDV displays a distinct arrow below the transi-
tion’s icon in the Transitions Menu. To manually reverse the current direction even
with Auto-Reverse activated, press
REVERSE
at any time.
Auto-Reverse remains active until you press
SHIFT
+
REVERSE
again to go back to one-
way transitions. Auto-Reverse has no effect on dissolve and trailing transitions.
Forward
Reverse
Auto-Reverse Forward
Auto-Reverse Backward
Summary of Contents for MXPro DV
Page 1: ...MXPro User Guide ...
Page 4: ...NOTES ...
Page 8: ...NOTES ...
Page 9: ......
Page 10: ......
Page 20: ...NOTES ...
Page 21: ......
Page 22: ......
Page 30: ...NOTES ...
Page 31: ......
Page 32: ......
Page 49: ......
Page 50: ......
Page 66: ...NOTES ...
Page 67: ......
Page 68: ......
Page 81: ......
Page 82: ......
Page 90: ...NOTES ...
Page 91: ......
Page 92: ......
Page 108: ...NOTES ...
Page 109: ......
Page 110: ......
Page 117: ......
Page 118: ......
Page 126: ...NOTES ...
Page 127: ......
Page 128: ......
Page 134: ...NOTES ...
Page 135: ......
Page 136: ......
Page 142: ...NOTES ...
Page 143: ......
Page 144: ......
Page 153: ......
Page 154: ......
Page 164: ...NOTES ...
Page 165: ......
Page 166: ......
Page 186: ...NOTES ...
Page 198: ...NOTES ...






























