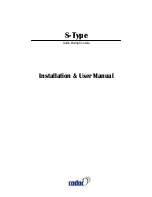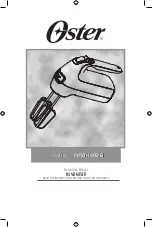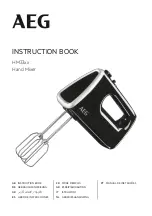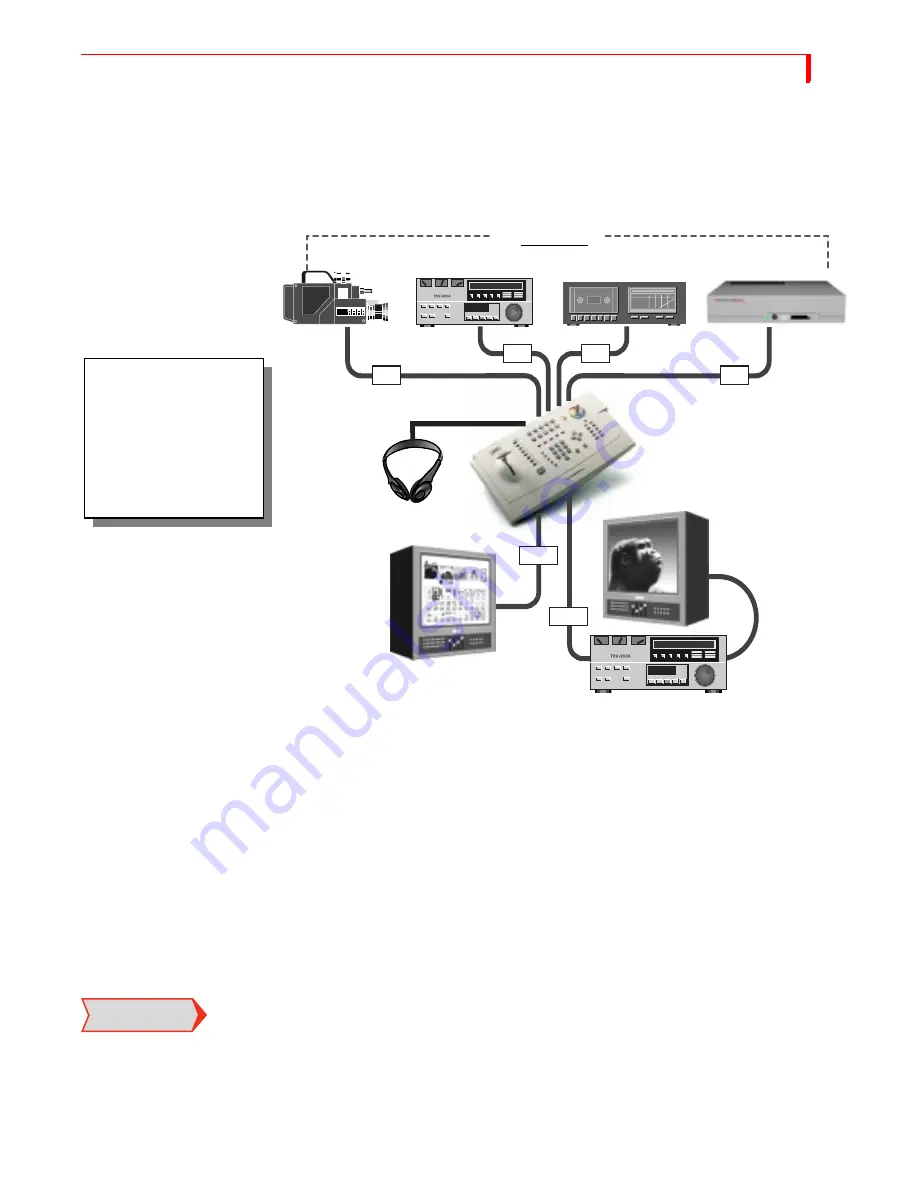
I
NSTALLING
MXP
RO
DV
I
NSTALLATION
E
XAMPLES
33
I
NSTALLATION
E
XAMPLES
This section shows examples of two common MXProDV configurations, but does not
describe every possibility.
You can have up to four separate audio/video input sources active at any given time.
MXProDV designates them as sources A, B, C, and D. You can use any mix of devices
as necessary to complete your work so long as they are valid MXProDV devices. For
example, you can use VCRs, VTR’s, camcorders, laserdisc players, satellite tuners,
broadcast tuners/receivers, character generators (CG’s), video-equipped computers,
and audio devices (such as a CD player or tape deck).
MXProDV sends the output signal to a recording device (such as a VCR) and/or a Pro-
gram monitor.
A second monitor, Preview, is used to display preview images of all input sources.
The Preview monitor also displays the on-screen controls you use to operate
MXProDV.
Correlating Inputs to MXProDV Jacks
As stated above, MXProDV designates your input sources as A, B, C, and D. However,
as you learned earlier, you can connect up to ten different devices to use an input
sources. On the MXProDV rear panel, you find four jacks for Y/C (S-Video) inputs,
four jacks for composite inputs, and two DV inputs. The Y/C and composite jacks are
numbered 1 through 4, and the DV jacks are numbered 1 and 2.
IN
IN
IN
IN
OUT
OUT
HEADPHONES
SOURCES
Channel
A
Channel
B
Channel
C
Channel
D
Preview
Output
Program
Headphones
This diagram illustrates
the overall concept for
installing equipment
with MXProDV. Please
study it before you begin
installing your own
equipment.
IMPORTANT
INFORMATION
Summary of Contents for MXPro DV
Page 1: ...MXPro User Guide ...
Page 4: ...NOTES ...
Page 8: ...NOTES ...
Page 9: ......
Page 10: ......
Page 20: ...NOTES ...
Page 21: ......
Page 22: ......
Page 30: ...NOTES ...
Page 31: ......
Page 32: ......
Page 49: ......
Page 50: ......
Page 66: ...NOTES ...
Page 67: ......
Page 68: ......
Page 81: ......
Page 82: ......
Page 90: ...NOTES ...
Page 91: ......
Page 92: ......
Page 108: ...NOTES ...
Page 109: ......
Page 110: ......
Page 117: ......
Page 118: ......
Page 126: ...NOTES ...
Page 127: ......
Page 128: ......
Page 134: ...NOTES ...
Page 135: ......
Page 136: ......
Page 142: ...NOTES ...
Page 143: ......
Page 144: ......
Page 153: ......
Page 154: ......
Page 164: ...NOTES ...
Page 165: ......
Page 166: ......
Page 186: ...NOTES ...
Page 198: ...NOTES ...