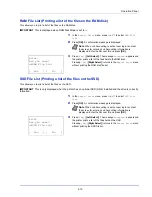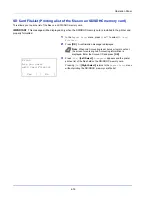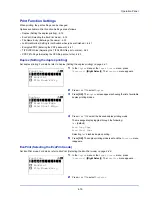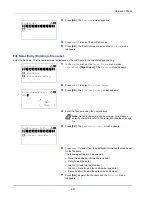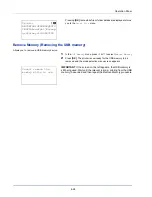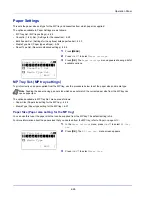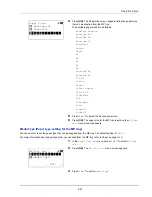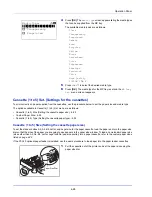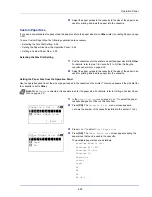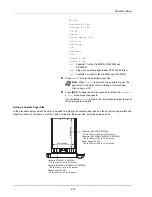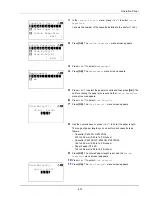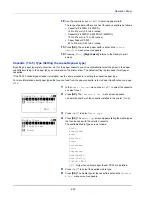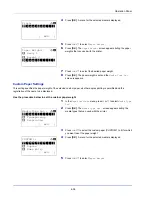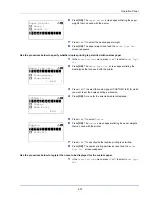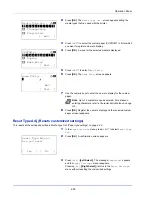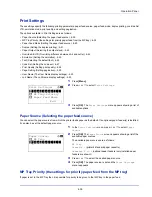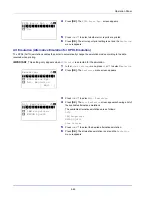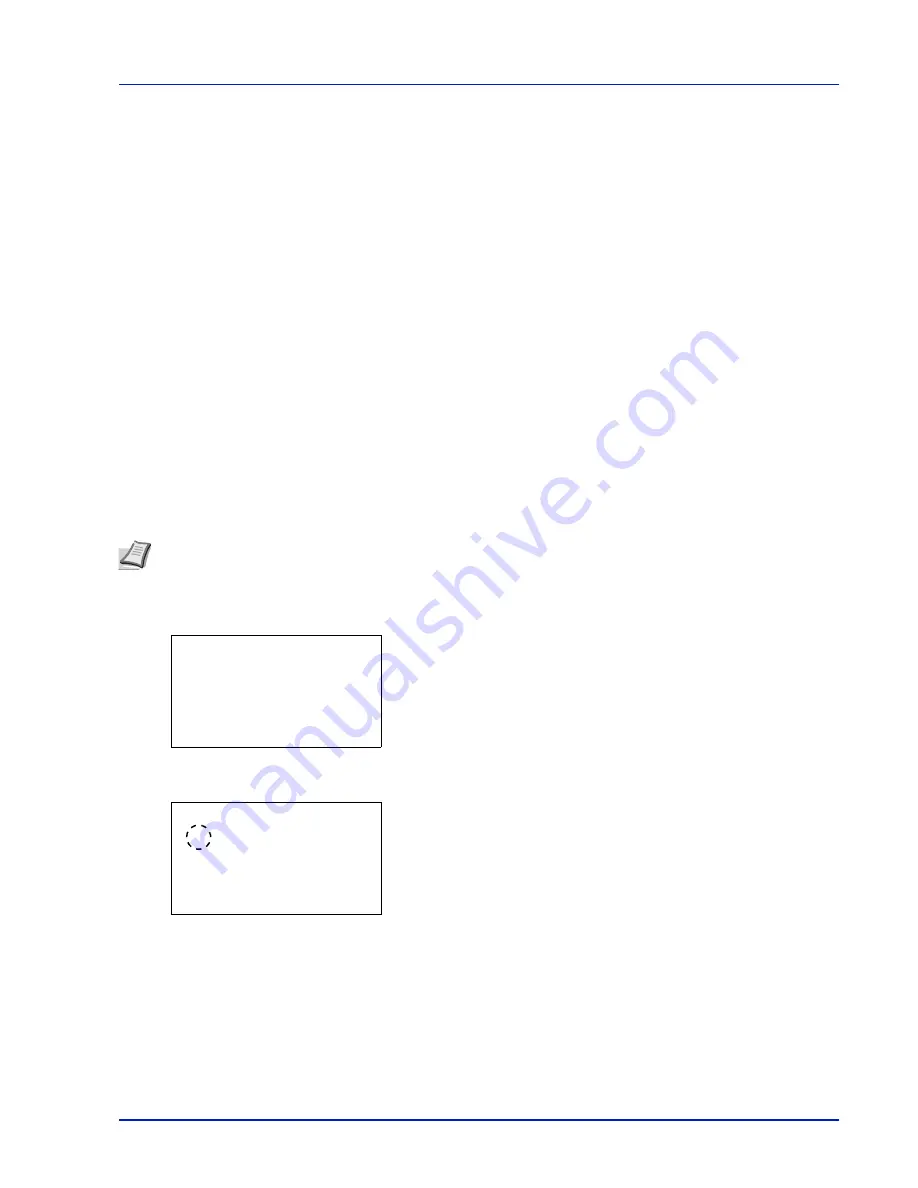
4-29
Operation Panel
2
Adjust the paper guides in the cassette to the size of the paper to be
used for printing and load the paper into the cassette.
Custom Paper Size
If you use a non-standard size paper, load the paper and turn the paper size dial to
Other
(refer to
Loading Paper on page
2-22
).
To set a Custom Paper Size, the following operations are necessary.
• Selecting the Size Dial Setting...4-29
• Setting the Paper Size from the Operation Panel...4-29
• Setting a Custom Paper Size...4-30
Selecting the Size Dial Setting
1
Pull the cassette out of the printer and set the paper size dial to
Other
.
For details, refer to step 1 in
Cassette (1 to 5) Size (Setting the
cassette paper size) on page 4-28
.
2
Adjust the paper guides in the cassette to the size of the paper to be
used for printing and load the paper into the cassette.
Setting the Paper Size from the Operation Panel
Use the operation panel to set the size of paper loaded in the cassette on the printer. This menu appears if the size dial for
the cassette is set to
Other
.
1
In the
Paper Settings
menu, press
or
to select the paper
cassette assigned to Other on the Size Dial.
2
Press
[OK]
. The
Cassette # Set.
menu screen appears.
#
shows the number of the cassette installed in the printer (1 to 5).
3
Press
or
to select
Other Paper Size
.
4
Press
[OK]
. The
Other Paper Size
screen appears listing the
paper sizes that can be used in the cassette.
The available paper sizes are as follows:
Envelope Monarch (#2)
Envelope #10 (#2)
Envelope DL (#3)
Envelope C5
Executive
Letter
Legal
A4
B5
A5
A6 (#1)
Note
When
Custom
is selected, it is possible to enter the paper size. For details, refer to
Setting a Custom Paper
Size on page 4-30
.
Cassette 1 Set.:
a
b
********************-
2
Other Paper Size
[ Exit
]
1
Media Type
Other Paper Size:
a
b
********************-
5
Legal
6
A4
4
*Letter
Summary of Contents for P-4030D
Page 1: ...User manual P 4030D 4030DN 4530DN P 5030DN 6030DN Print A4 Laser Printer b w ...
Page 22: ...Machine Parts 1 6 ...
Page 60: ...Printing 3 8 ...
Page 71: ...4 11 Operation Panel Menu Map Sample Menu Map Printer Firmware version ...
Page 163: ...4 103 Operation Panel 5 Press or to select whether Thin Print is enabled ...
Page 194: ...Operation Panel 4 134 ...
Page 232: ...Document Box 5 38 ...
Page 238: ...Status Menu 6 6 ...
Page 272: ...Troubleshooting 8 24 ...
Page 311: ......