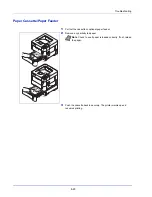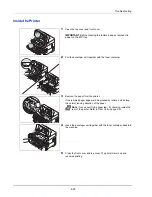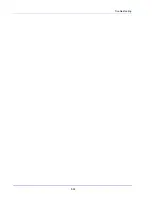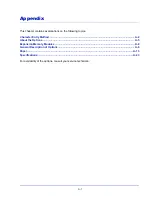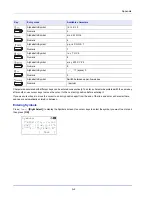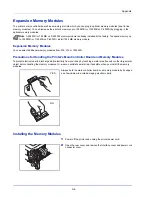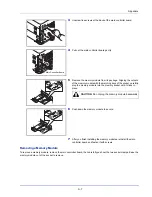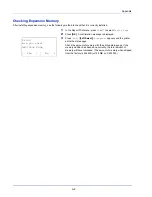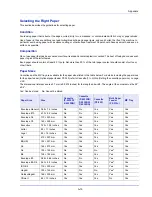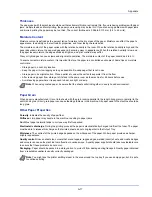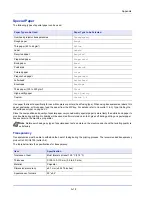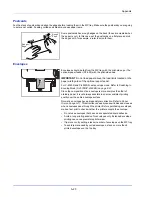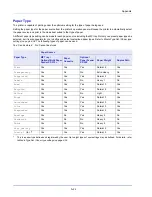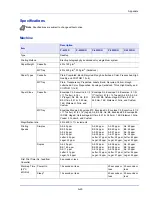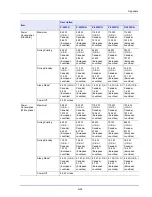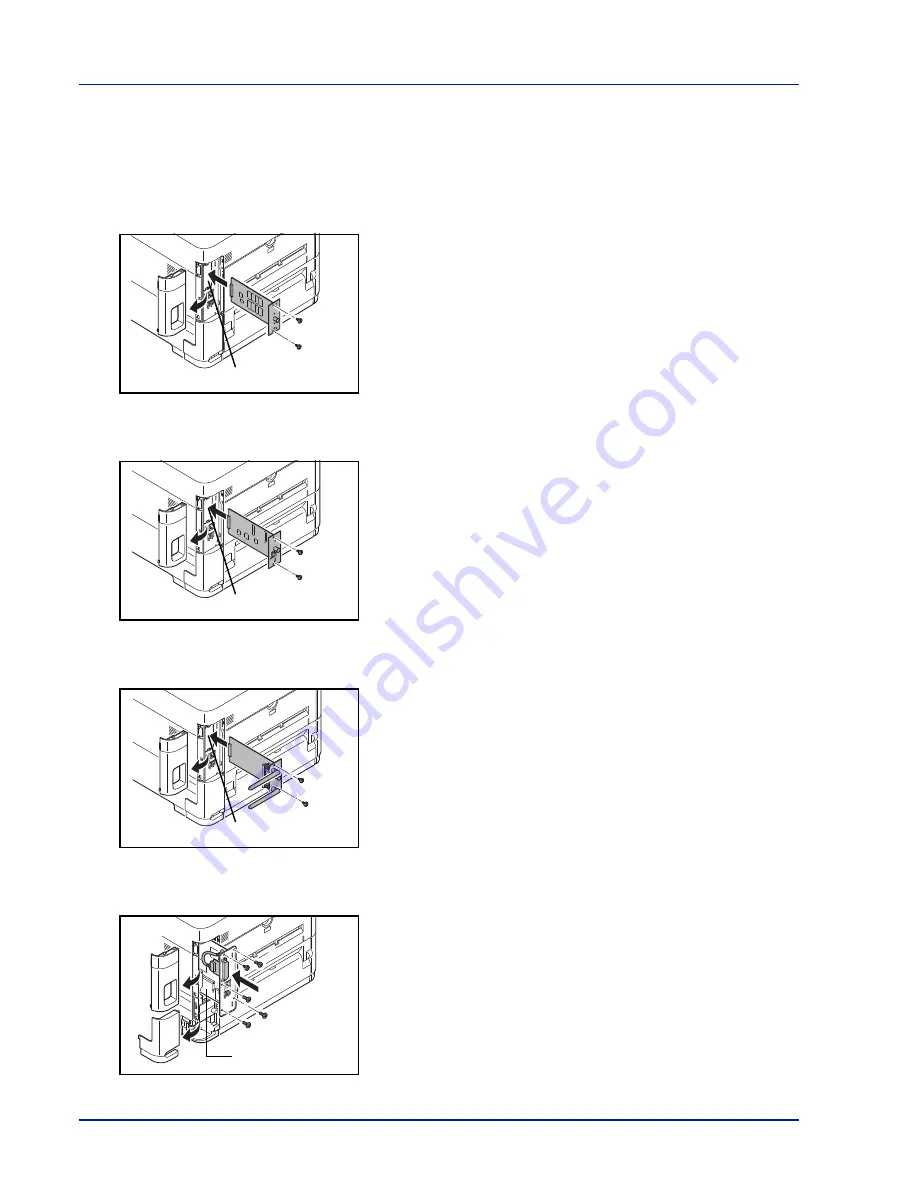
Appendix
A-10
Paper type : Plain, Preprinted, Bond, Recycled, Rough, Letterhead,
Color, Prepunched, Envelope, High Quality, CUSTOM 1 (to
8)
SSD (HD-6)
With SSD installed in the printer, received data can be rasterized and
stored on this SSD. This enables high-speed printing of multiple copies
using an electric sort function. Also, you can use the Document Box
functions. For details, refer to
Document Box on page 5-1
.
Network Interface Kit (IB-50)
The network interface kit is a high-speed interface for communications
speeds of 1 gigabit per second. In addition to the TCP/IP and NetBEUI
supported by the machine's standard network interface, it also supports
IPX/SPX and Apple Talk, so network printing becomes possible in various
environments, including Windows, Macintosh, UNIX and Netware.
Wireless Network Interface Kit (IB-51)
This is a wireless network interface kit which supports the wireless
network specifications IEEE802.11n (Max 300 Mbps) and 11 g/b.
With the utilities supplied, settings are possible for a variety of OS and
network protocols.
Parallel Interface Kit (IB-32)
The parallel interface kit supports communications speeds up to 2 Mbps.
Use a parallel printer cable when this option is used.
Option Interface Slot
Option Interface Slot
Option Interface Slot
Main Controller Board
Summary of Contents for P-4030D
Page 1: ...User manual P 4030D 4030DN 4530DN P 5030DN 6030DN Print A4 Laser Printer b w ...
Page 22: ...Machine Parts 1 6 ...
Page 60: ...Printing 3 8 ...
Page 71: ...4 11 Operation Panel Menu Map Sample Menu Map Printer Firmware version ...
Page 163: ...4 103 Operation Panel 5 Press or to select whether Thin Print is enabled ...
Page 194: ...Operation Panel 4 134 ...
Page 232: ...Document Box 5 38 ...
Page 238: ...Status Menu 6 6 ...
Page 272: ...Troubleshooting 8 24 ...
Page 311: ......