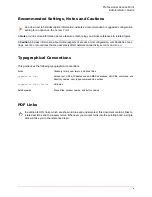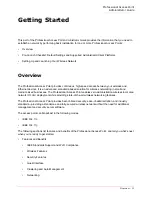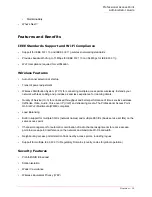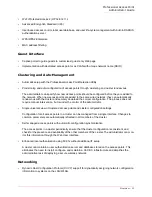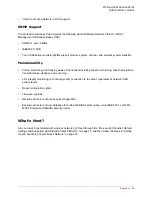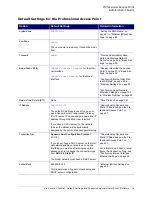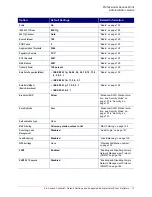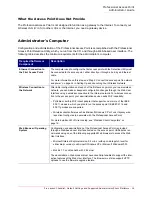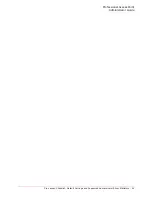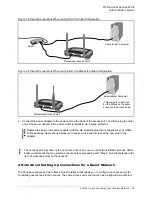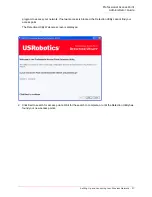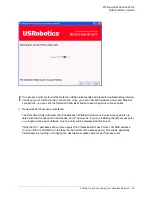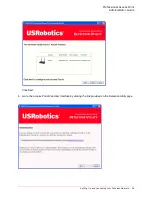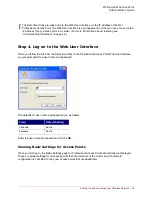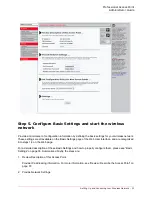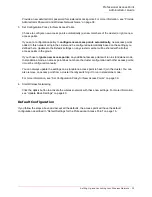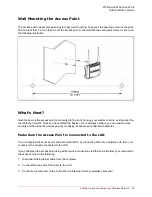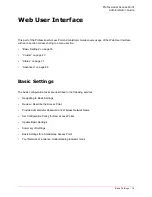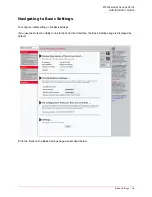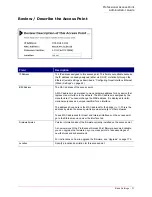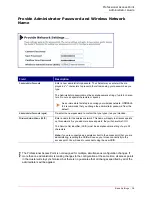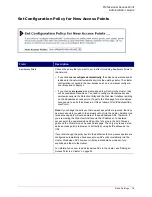Professional Access Point
Administrator Guide
Setting Up and Launching Your Wireless Network - 24
As new features and enhancements become available, you can upgrade the firmware to add new
functionality and performance improvements to the access points that make up your wireless network.
(See “Upgrade” on page 172.)
Step 2. Connect the access point to network and power
The next step is to set up the network and power connections.
1. Do one of the following to create an Ethernet connection between the access point and your computer:
•
Connect one end of an Ethernet cable to the LAN port on the access point and the other end to the
same networking device (such as a router) to which your computer is connected (see Figure 1).
Or
•
Connect one end of an Ethernet cable to the LAN port on the access point and the other end of the
cable to the Ethernet port on your computer (see Figure 2).
In
iti
a
l Con
n
ectio
n
No
tes
If you use a hub, the device that you use must permit broadcast signals from the access point to reach
all other devices on the network. A standard hub should work fine. Some
switches
, however, do not
allow directed or subnet broadcasts through. You may have to configure the switch to allow directed
broadcasts.
For initial configuration with a direct Ethernet connection and no DHCP server, be sure to set your
computer to a static IP address in the subnet 255.255.255.0. (The default IP address for the access
point is 192.168.1.10.)
If for initial configuration you use a direct Ethernet (wired) connection between the access point and
your computer, you will need to reconfigure the cabling for subsequent startup and deployment of the
access point so that the access point is no longer connected directly to your computer but instead is
connected to the LAN (either via a networking device as shown in Figure 1 or directly).
It is possible to detect access points on the network (using the Detection Utility) with a wireless con-
nection. However, USRobotics strongly advises against using this method. In your environment you
may have no way of knowing whether you are connecting to the intended access point, and the initial
configuration changes required may cause you to lose connectivity with the access point over a wire-
less connection.
Summary of Contents for Instant802 APSDK
Page 1: ...Professional Access Point Administrator Guide R46 1224 00 rev 2 0 07 06...
Page 2: ......
Page 4: ...Professional Access Point Administrator Guide iv...
Page 8: ...Professional Access Point Administrator Guide viii...
Page 42: ...Professional Access Point Administrator Guide Basic Settings 42...
Page 52: ...Professional Access Point Administrator Guide Access Points 52...
Page 58: ...Professional Access Point Administrator Guide User Management 58...
Page 62: ...Professional Access Point Administrator Guide Sessions 62...
Page 70: ...Professional Access Point Administrator Guide Channel Management 70...
Page 88: ...Professional Access Point Administrator Guide Neighboring Access Points 88...
Page 96: ...Professional Access Point Administrator Guide Ethernet Wired Settings 96...
Page 120: ...Professional Access Point Administrator Guide Security 120...
Page 128: ...Professional Access Point Administrator Guide Virtual Wireless Networks 128...
Page 134: ...Professional Access Point Administrator Guide Radio 134...
Page 138: ...Professional Access Point Administrator Guide MAC Filtering 138...
Page 152: ...Professional Access Point Administrator Guide Quality of Service 152...
Page 160: ...Professional Access Point Administrator Guide Wireless Distribution System 160...
Page 164: ...Professional Access Point Administrator Guide Time Protocol 164...
Page 170: ...Professional Access Point Administrator Guide SNMP 170...
Page 290: ...Professional Access Point Administrator Guide Configuration Troubleshooting 290...
Page 298: ...Professional Access Point Administrator Guide Regulatory Information 298...
Page 328: ...Professional Access Point Administrator Guide Index 328...