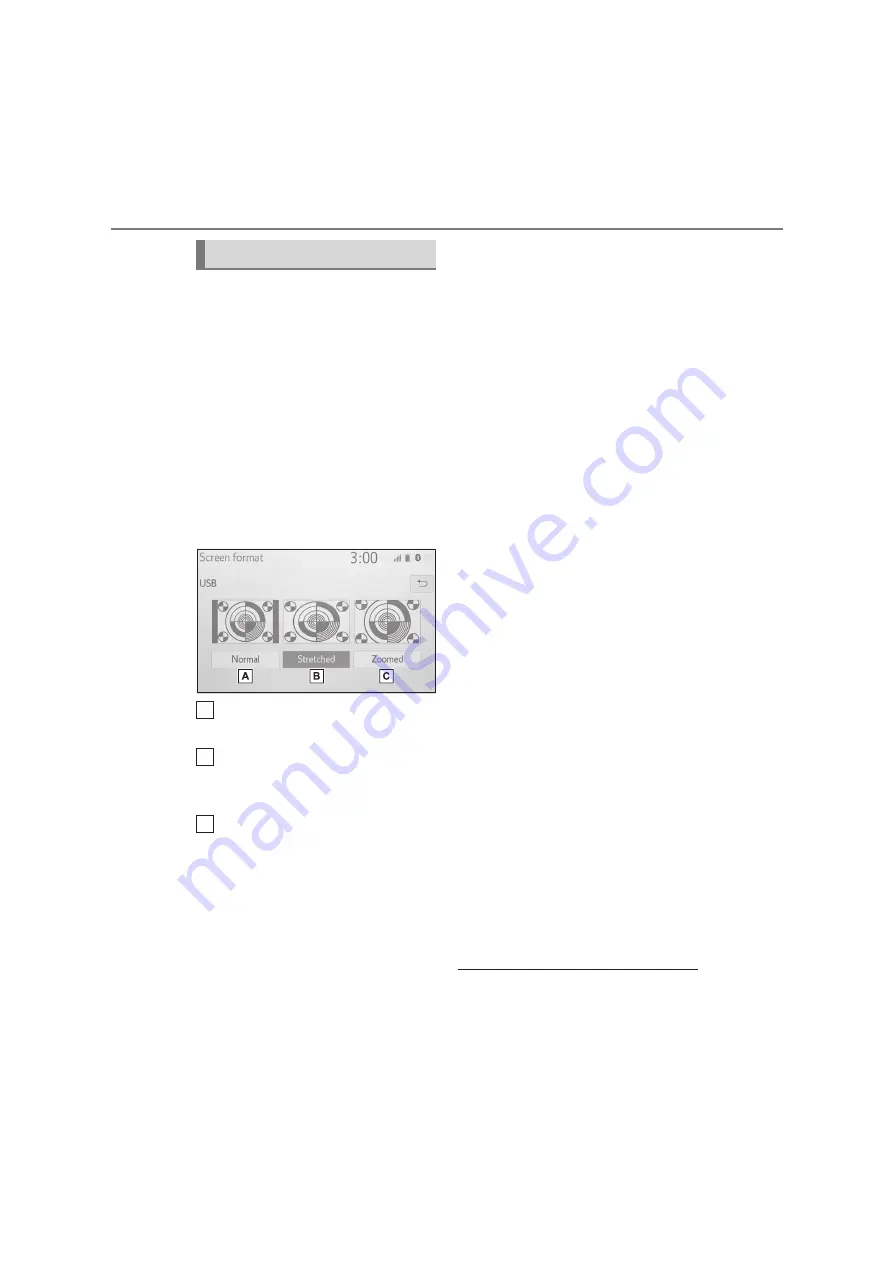
108
COROLLA_COROLLA
HV(TMUK)_Navi_(EE)
4-1. Basic operation
■
Screen format settings
The screen adjustment can be
selected for USB video,
MirrorLink™ and Miracast™.
From the audio settings screen
1
Press the “SETUP” button.
2
Select “Audio”.
3
Select “Common”.
4
Select “Screen format”.
5
Select the desired item to be
adjusted.
Select to display a 4:3 screen,
with either side in black.
Select to enlarge the image hori-
zontally and vertically to full
screen.
Select to enlarge the image by
the same ratio horizontally and
vertically.
*
*
: USB video only
From the Miracast™ control
screen
1
Display the Miracast™ control
screen. (
P.125)
2
Select “Wide”.
3
Follow the steps in “From the
audio settings screen” from step
5
. (
P.108)
■
Colour, tone, contrast and
brightness adjustment
The colour, tone, contrast and
brightness of the screen can be
adjusted.
From the audio settings screen
1
Press the “SETUP” button.
2
Select “Audio”.
3
Select “Common”.
4
Select “Display”.
5
Select the desired item to be
adjusted.
“Colour”
“R”: Select to strengthen the red colour
of the screen.
“G”: Select to strengthen the green
colour of the screen.
“Tone”
“+”: Select to strengthen the tone of the
screen.
“-”: Select to weaken the tone of the
screen.
“Contrast”
“+”: Select to strengthen the contrast of
the screen.
“-”: Select to weaken the contrast of the
screen.
“Brightness”
“+”: Select to brighten the screen.
“-”: Select to darken the screen.
●
Depending on the audio source, some
functions may not be available.
Audio screen adjustment
A
B
C
Summary of Contents for Corolla HV 2019
Page 10: ...10 COROLLA_COROLLA HV TMUK _Navi_ EE ...
Page 54: ...54 COROLLA_COROLLA HV TMUK _Navi_ EE 2 3 Other settings ...
Page 140: ...140 COROLLA_COROLLA HV TMUK _Navi_ EE 4 6 Tips for operating the audio visual system ...
Page 156: ...156 COROLLA_COROLLA HV TMUK _Navi_ EE 6 1 Rear view monitor system ...
Page 202: ...202 COROLLA_COROLLA HV TMUK _Navi_ EE 8 2 Setup ...
Page 203: ...203 COROLLA_COROLLA HV TMUK _Navi_ EE Index Alphabetical Index 204 ...
Page 209: ...209 COROLLA_COROLLA HV TMUK _Navi_ EE Alphabetical Index ...
Page 210: ...210 COROLLA_COROLLA HV TMUK _Navi_ EE Map database information and updates ...
Page 211: ...211 COROLLA_COROLLA HV TMUK _Navi_ EE ...
Page 212: ...212 COROLLA_COROLLA HV TMUK _Navi_ EE ...
Page 213: ...213 COROLLA_COROLLA HV TMUK _Navi_ EE Certification ...
Page 214: ...214 COROLLA_COROLLA HV TMUK _Navi_ EE ...
Page 215: ...215 COROLLA_COROLLA HV TMUK _Navi_ EE ...
Page 216: ...216 COROLLA_COROLLA HV TMUK _Navi_ EE ...
Page 217: ...217 COROLLA_COROLLA HV TMUK _Navi_ EE ...
Page 218: ...218 COROLLA_COROLLA HV TMUK _Navi_ EE ...
Page 219: ...219 COROLLA_COROLLA HV TMUK _Navi_ EE ...
Page 220: ...220 COROLLA_COROLLA HV TMUK _Navi_ EE ...






























