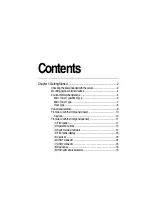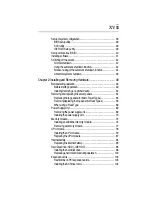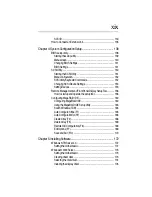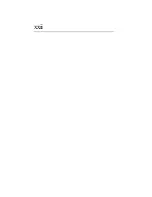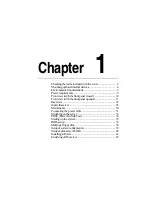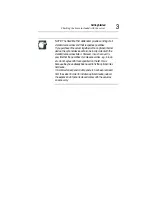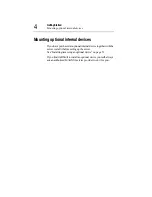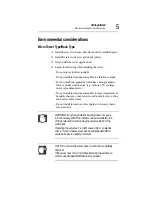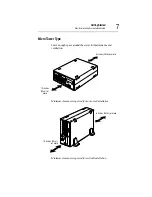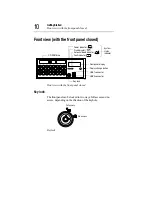xviii
Chapter 3: External Unit Setup................................................................. 110
Types of External Unit............................................................................ 110
Front view of the External Hard Drive Unit Z1 (with the front panel
closed)...................................................................................................... 111
(1) Front panel.................................................................................... 112
(2) Power button................................................................................. 113
(3) System status indicators............................................................. 114
(4) HDD status indicators.................................................................. 115
Rear view of the External Hard Drive Unit Z1..................................... 117
Installing the hard disk drive.............................................................. 118
Replacing a hard disk drive during operation................................. 120
Setup of disk array (RAID)..................................................................... 124
Front view of the External Device Bay Unit Z1 (with the front panel
closed)...................................................................................................... 125
(1) Front panel.................................................................................... 126
(2) Power button................................................................................. 127
(3) System status indicators............................................................. 128
Rear view of the External Device Bay Unit Z1.................................... 129
AC power connector.......................................................................... 129
I/O connectors.................................................................................... 129
(1) External Unit control connector IN/OUT ()................................ 129
(2) SCSI connector ()......................................................................... 130
Summary of Contents for Magnia Z300
Page 1: ...MAGNIA Z300 User sGuide ...
Page 4: ...1 2 ...
Page 8: ......
Page 14: ......
Page 22: ...xxii ...
Page 102: ...InstallingandRemovingHardware CPU module 80 Removing the PCI bracket ...
Page 130: ...InstallingandRemovingHardware Expansion cards 108 ...
Page 236: ...Troubleshooting Remedy When Windows NT 2000 is Unusable 214 ...
Page 237: ...Appendix A System Unit 216 External Hard Drive Unit Z1 218 External Device Bay Unit Z1 219 ...
Page 242: ...220 ...
Page 253: ...Appendix C Hardware setup information 232 Recovery Boot 233 ...
Page 257: ...235 Default Jumper Switch Settings PJ47 CMOS Clear PJ723 Recovery Boot ...
Page 258: ...236 ...
Page 259: ...Appendix D ...
Page 270: ...248 ...