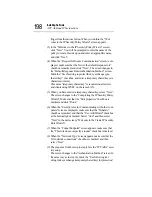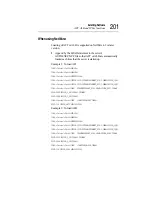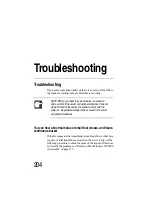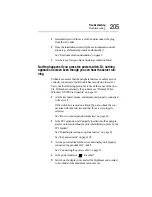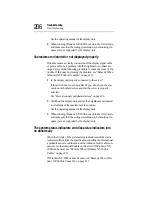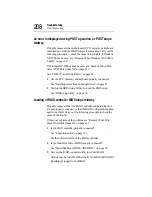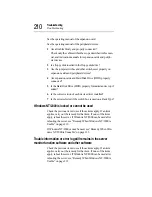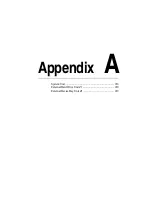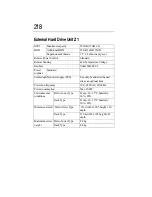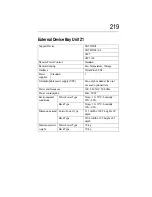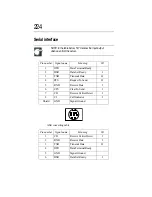Troubleshooting
Remedy When Windows NT/2000 is Usable
212
Was the entire necessary procedure executed, and were all nec-
essary files installed?
5 Is the correct device driver installed?
6 Is the software set up properly?
7 Is the software used correctly?
If the trouble cannot be solved, contact the customer service
section of the software manufacturer.
Remedy When Windows NT/2000 is Usable
If you yourself cannot solve the problem that has occurred on a
system on which Windows NT/2000 can be used, carry out the
procedure below, and contact your Toshiba Technical Support.
1 Save the System Information for Windows 2000 or report of
the Windows NT Diagnostic.
2 Copy the trouble analysis information to floppy disk, MO Disk
or other storage device so that the information can be retrieved.
3 Execute the Harness Eye/web software, and make sure that
there are no erroneous devices.
See the operating manual of Harness Eye / web
4 Execute the utilities for the mounted devices (RAID controller,
UPS, etc.), and make sure that there are no abnormalities.
See the operating manual of respective device.
5 Note down the details of the trouble, how frequently the trou-
ble occurs, the environment where the trouble occurs, and the
method of simulating the trouble.
6 In the case of systems not equipped with a redundant Hard
Disk Drive (HDD) or when the cause of the trouble cannot be
specified, shut down the system for fail-safe purposes, switch
the server off, and contact your Toshiba Technical Support.
7 On a system equipped with a redundant Hard Disk Drive
(HDD), if it can be confirmed that one of the devices is mal-
Summary of Contents for Magnia Z300
Page 1: ...MAGNIA Z300 User sGuide ...
Page 4: ...1 2 ...
Page 8: ......
Page 14: ......
Page 22: ...xxii ...
Page 102: ...InstallingandRemovingHardware CPU module 80 Removing the PCI bracket ...
Page 130: ...InstallingandRemovingHardware Expansion cards 108 ...
Page 236: ...Troubleshooting Remedy When Windows NT 2000 is Unusable 214 ...
Page 237: ...Appendix A System Unit 216 External Hard Drive Unit Z1 218 External Device Bay Unit Z1 219 ...
Page 242: ...220 ...
Page 253: ...Appendix C Hardware setup information 232 Recovery Boot 233 ...
Page 257: ...235 Default Jumper Switch Settings PJ47 CMOS Clear PJ723 Recovery Boot ...
Page 258: ...236 ...
Page 259: ...Appendix D ...
Page 270: ...248 ...