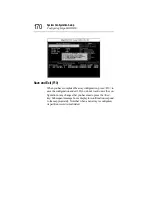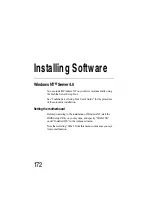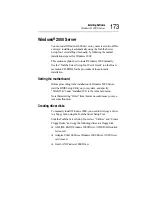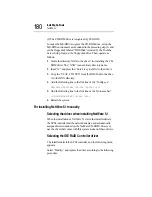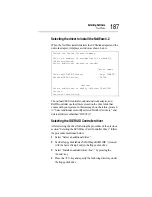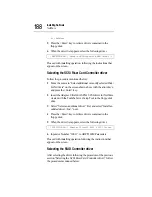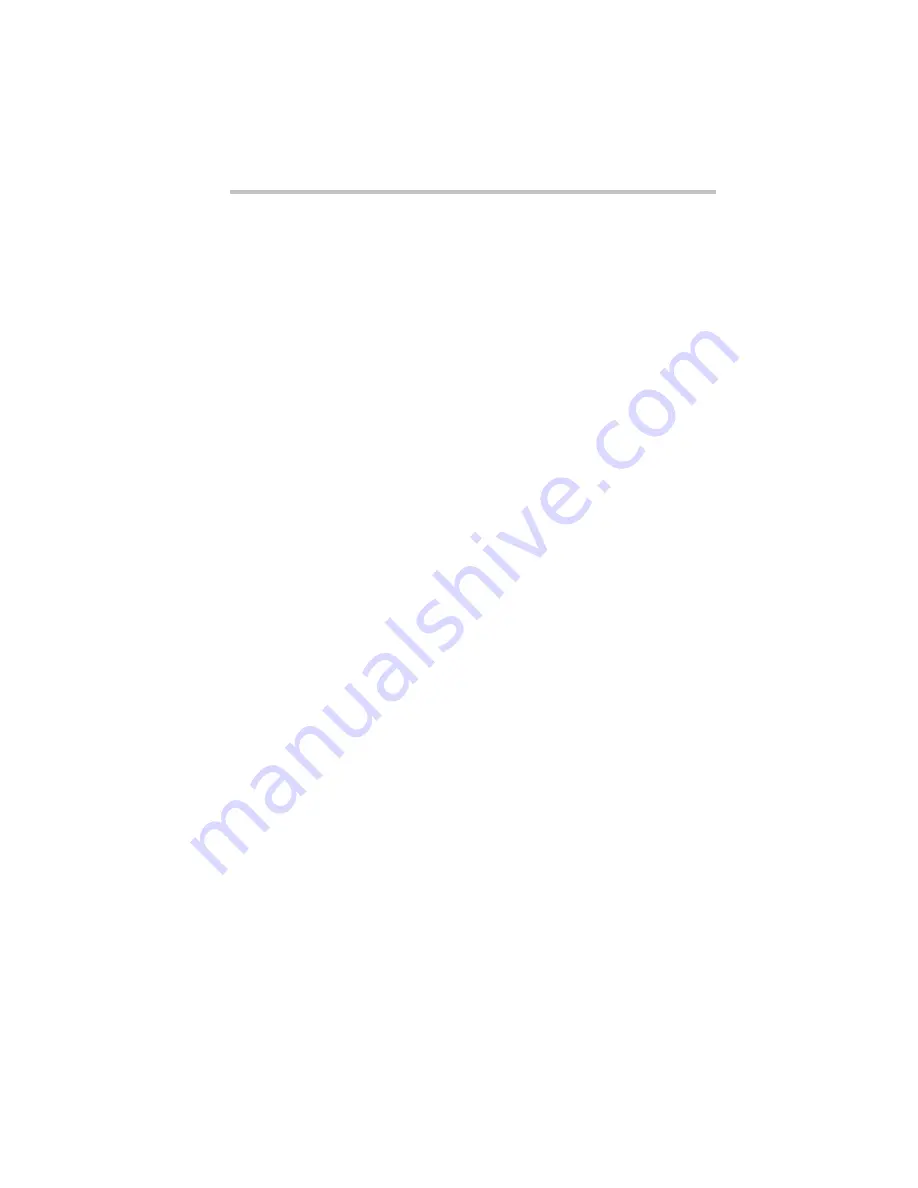
Installing Software
Windows® 2000 Server
173
Windows
®
2000 Server
You can install Windows 2000 Server on your server in two differ-
ent ways: installing it automatically using the Toshiba Server
Setup Tool or installing it manually, by following the normal
installation steps set for Windows 2000.
This section explains how to install Windows 2000 manually.
See the “Toshiba Server Setup Tool User's Guide” (on the Docu-
mentation CD-ROM) for the procedure of the automatic
installation.
Setting the motherboard
Before proceeding to the installation of Windows 2000 Server,
start the BIOS Setup Utility on your system, and specify
“WinNT2K” under “Installed O/S” in the Advanced menu.
Note that selecting “Other” from this menu could cause your sys-
tem to malfunction.
Creating driver disks
To manually install Windows 2000, you need to first copy a driver
to a floppy disk, using the Toshiba Server Setup Tool.
Start the Toshiba Server Setup Tool, select “Utilities” and “Create
Floppy Disks,” and copy the following driver to a floppy disk.
c
AMI IDE RAID Windows 2000 Driver, if IDE RAID control-
ler is used.
c
Adaptec Ultra160 Series Windows 2000 Driver, if SCSI riser
card is used.
c
Intel LAN Windows 2000 Driver
Summary of Contents for Magnia Z300
Page 1: ...MAGNIA Z300 User sGuide ...
Page 4: ...1 2 ...
Page 8: ......
Page 14: ......
Page 22: ...xxii ...
Page 102: ...InstallingandRemovingHardware CPU module 80 Removing the PCI bracket ...
Page 130: ...InstallingandRemovingHardware Expansion cards 108 ...
Page 236: ...Troubleshooting Remedy When Windows NT 2000 is Unusable 214 ...
Page 237: ...Appendix A System Unit 216 External Hard Drive Unit Z1 218 External Device Bay Unit Z1 219 ...
Page 242: ...220 ...
Page 253: ...Appendix C Hardware setup information 232 Recovery Boot 233 ...
Page 257: ...235 Default Jumper Switch Settings PJ47 CMOS Clear PJ723 Recovery Boot ...
Page 258: ...236 ...
Page 259: ...Appendix D ...
Page 270: ...248 ...