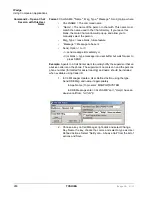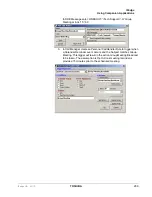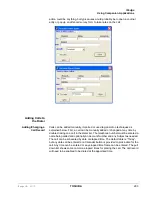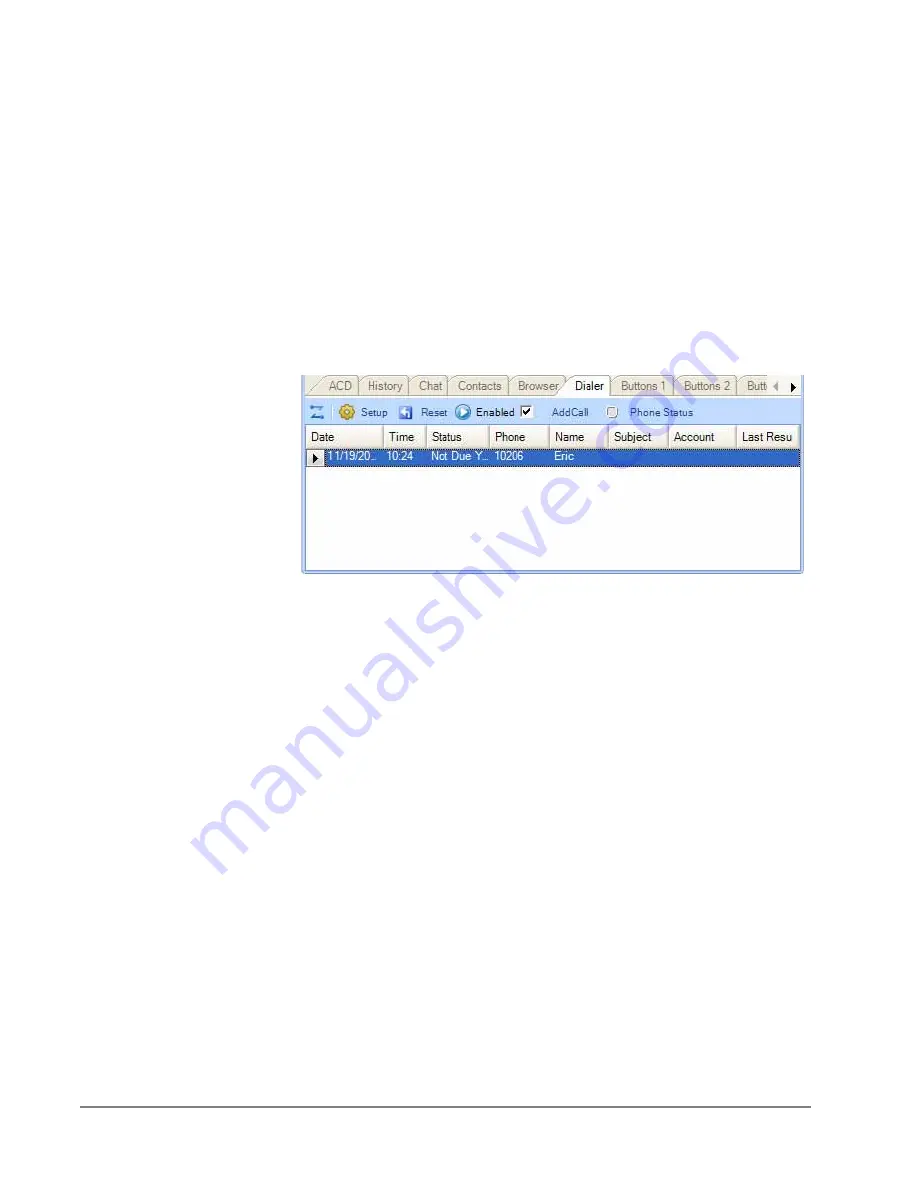
IP
edge
Using Companion Applications
290
TOSHIBA
IPedge UG 01/13
Dialer
The Dialer allows Call Manager users to easily schedule phone calls to be
placed later. For example, when a sales representative arrives in the morning
he may know he needs to make calls to 15 of his customers, so from MS
Outlook he can drag/drop the contact information of all 15 of the customers
into his Dialer. When the designated time arrives for each call to be placed the
user will be presented with a pop-up screen alerting him it’s time to place the
call. Once the call is finished, the user will be presented with another pop-up
screen requesting information about whether the call was successful and if
not whether it should called again later (for example if the party was busy).
The Dialer tab displays all calls yet to be placed as well as calls that have
recently been completed, plus as the status of the dialers and the phone. This
information is shown on the main screen similar to the following:
Main Screen
•
Fly out/Fly in button
– is used dock the window back to the main screen
of Call Manager or if its already docked to hide it ‘inside’ the main screen.
•
Setup
– Brings up the Dialer configuration screen.
•
Reset button
– Puts Dialer back to its initial state.
•
Enabled Check box
– This is the Check box in the toolbar. This box
indicates whether the dialer is enabled. This allows the user to easily
Enable (Start) or Disable (Stop) the entire dialer function. For example, if
you need to take a break to do some paperwork, you could simply disable
the power dialer until you’re ready to start making calls again.
•
Add Call
– Click the Add Call button to place a dialer call. The AddDialer
box displays.
•
Phone Status
– this shows whether the phone is idle, busy, in Do-Not-
Disturb, etc.
•
Calls Display Area
– this area shows the list of calls that have been
placed or have yet to be placed (details below).
•
Column Headers
– these show what information is contained in each
column. Using your mouse, you can resize and reposition these headers
to customize your viewing area.
Calls Display Area
This area shows each call that is either (1) yet to be placed or (2) that has
already been completed. The available columns include:
Summary of Contents for IPedge
Page 68: ...This page is intentionally left blank ...
Page 88: ...This page is intentionally left blank ...
Page 128: ...This page is intentionally left blank ...
Page 159: ...IPedge Preferences IPedge UG 01 13 TOSHIBA 155 ...
Page 304: ...IPedge Using Companion Applications 302 TOSHIBA IPedge UG 01 13 ...