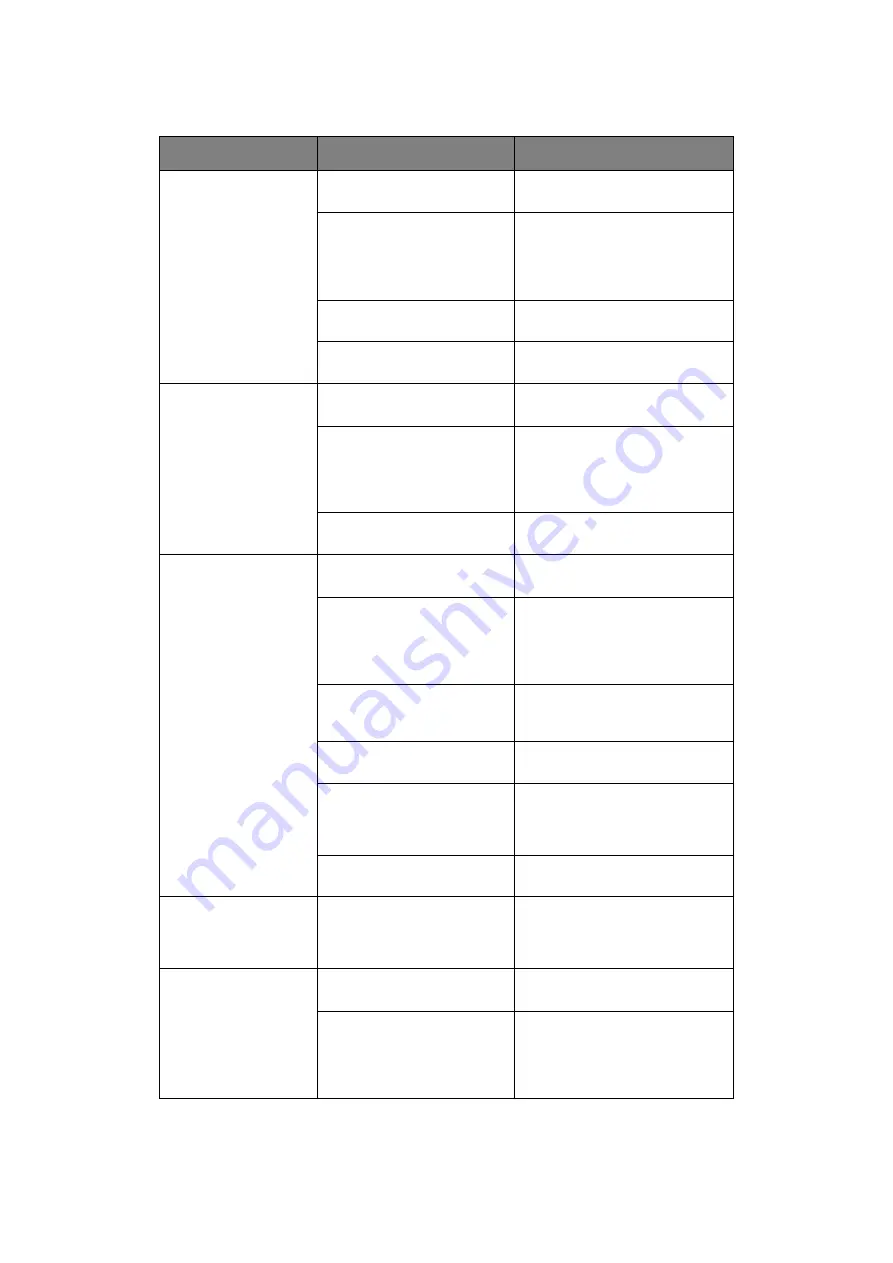
Troubleshooting > 129
D
EALING
WITH
UNSATISFACTORY
PRINTING
SYMPTOMS
POSSIBLE CAUSES
STEPS TO TAKE
Vertical white lines can
be seen on the printed
page.
The LED head is dirty.
Wipe the LED head with a soft,
lint-free cloth.
The toner is low.
Open the top cover and tap the
cartridge a few times to evenly
distribute any remaining toner. If
symptoms persist, replace the
toner cartridge.
Foreign materials may be
present in the image drum.
Replace the image drum
cartridge.
Light-shielding film of the
image drum cartridge is dirty.
Wipe the film with a soft, lint-
free cloth.
Printed images are
fading vertically.
The LED head is dirty.
Wipe the LED head with a soft,
lint-free cloth.
The toner is low.
Open the top cover and tap the
cartridge a few times to evenly
distribute any remaining toner. If
symptoms persist, replace the
toner cartridge.
The paper is not suitable for
the printer unit.
Use recommended paper.
Printing is light.
The toner cartridge is not
properly seated.
Reinstall the toner cartridge.
The toner is low.
Open the top cover and tap the
cartridge a few times to evenly
distribute any remaining toner. If
symptoms persist, replace the
toner cartridge.
The paper is moist.
Use paper stored in proper
temperature and humidity
conditions.
The paper is not suitable for
the printer unit.
Use recommended paper.
Thickness and type of paper
are inappropriate.
Set the correct value of media
type and media weight in the
Media menu or set one value
thicker for media weight.
Recycled paper is being used.
Set one value thicker for media
weight in the Media menu.
Partially faded images.
White spots and lines
appear in solid
printing.
Paper is moist or dry.
Use paper stored in proper
temperature and humidity
conditions.
Vertical lines appear.
The image drum cartridge is
damaged.
Replace the image drum
cartridge.
The toner is low.
Open the top cover and tap the
cartridge a few times to evenly
distribute any remaining toner. If
symptoms persist, replace the
toner cartridge.
Summary of Contents for e-studio222cs
Page 1: ......
Page 166: ...R101120J7100 TTEC 07113601 iss1 ...
















































