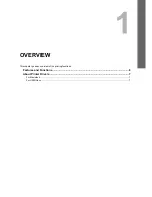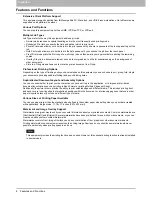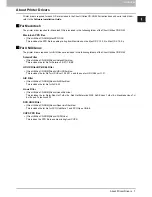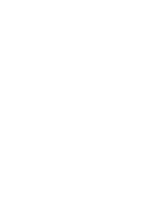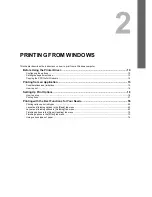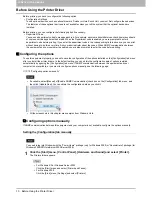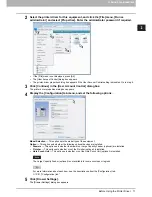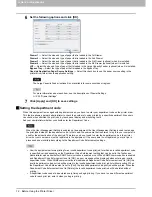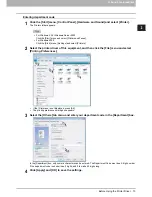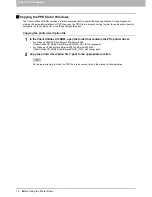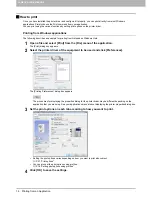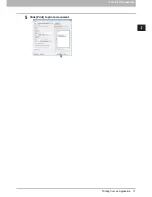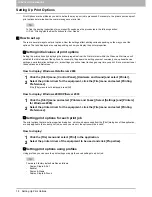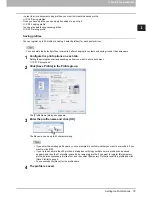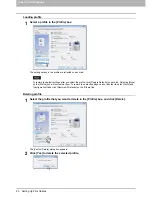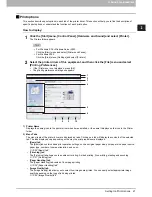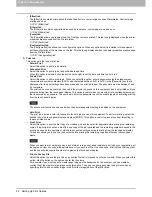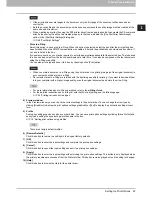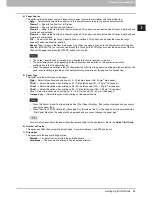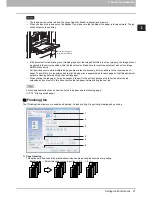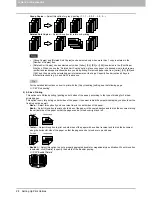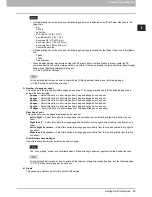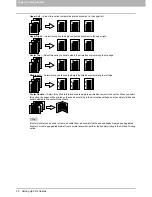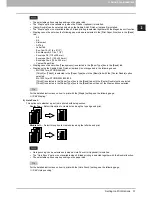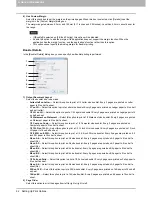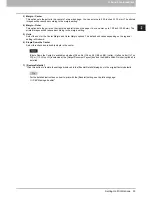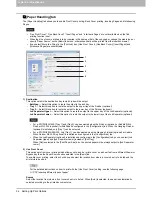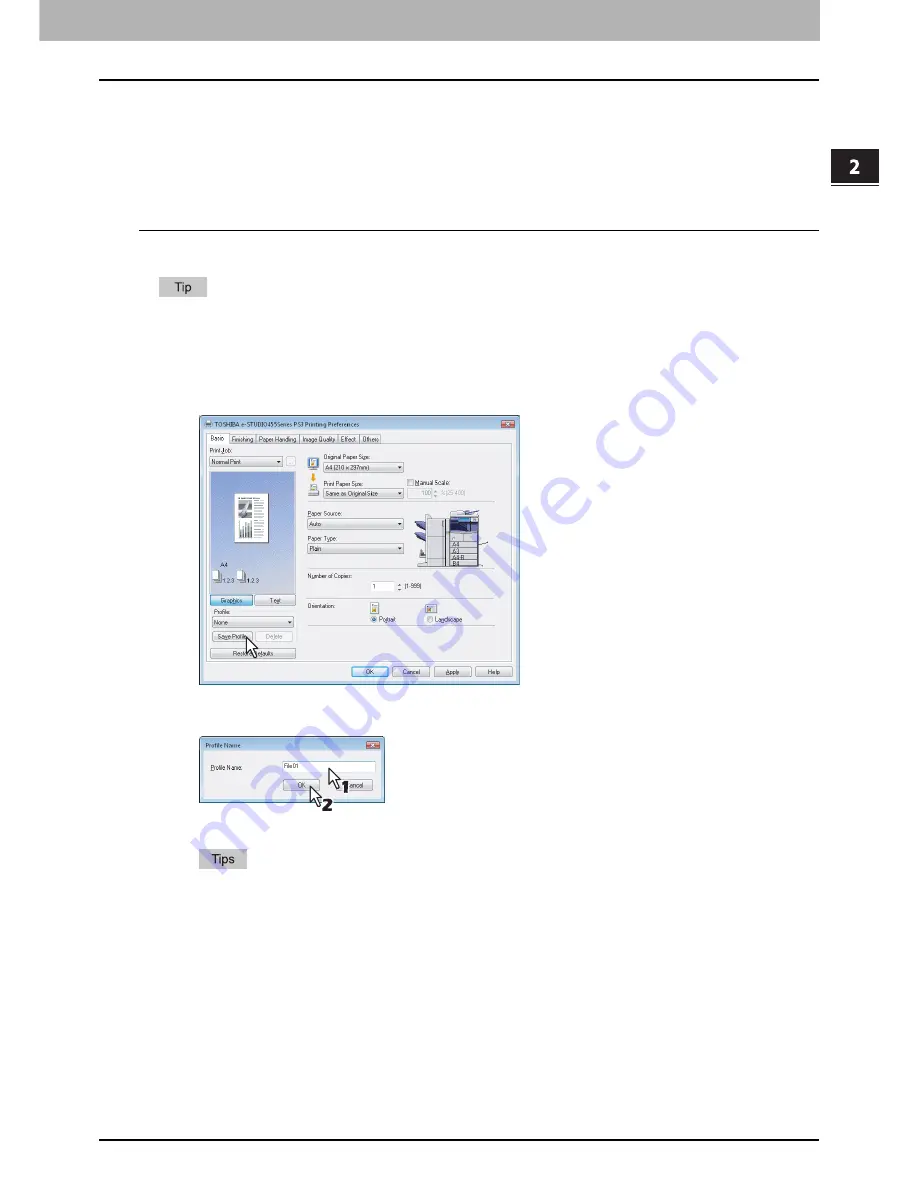
2.PRINTING FROM WINDOWS
Setting Up Print Options 19
2 PRINTING FROM WINDOWS
In order to print a document using profiles, you must first create the saved profile.
P.19 “Saving profiles”
Once you save a profile, you can apply its settings to a print job.
P.20 “Loading profile”
You can also delete unnecessary profiles.
P.20 “Deleting profile”
Saving profiles
You can register up to 20 profiles (including 4 default profiles) for each printer driver.
You can delete the default profile or overwrite it after changing its contents and saving it under the same name.
1
Configure the print options on each tab.
Setting the print options varies depending on how you want to print a document.
P.21 “Print options”
2
Click [Save Profile] in the Profile group.
The [Profile Name] dialog box appears.
3
Enter the profile name and click [OK].
The file name can be up to 63 characters long.
y
If you enter the existing profile name, you are prompted to confirm whether you want to overwrite it. If you
want to, click [OK].
y
If you try to save more than 20 profiles, a dialog box notifying you that no more profiles can be saved
appears, and then the 21st profile is saved as a temporary profile. If you want to register this temporary
profile, delete unnecessary profiles first, and then select [Temporary Profile] to recall this profile and click
[Save Profile] to save it.
y
You cannot specify [None] for the profile name.
4
The profile is saved.
Summary of Contents for 205L
Page 1: ...MULTIFUNCTIONAL DIGITAL SYSTEMS Printing Guide ...
Page 4: ......
Page 10: ......
Page 128: ......
Page 158: ......
Page 166: ...164 INDEX ...