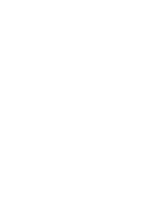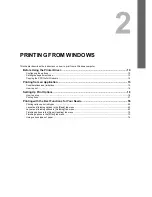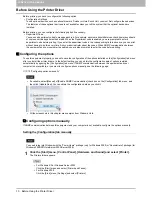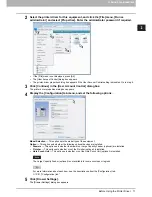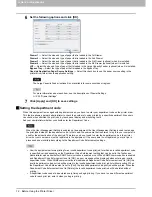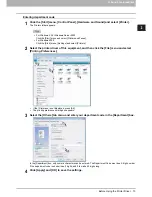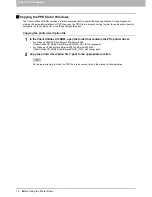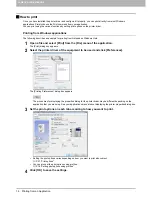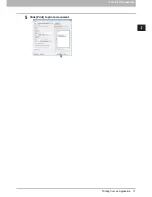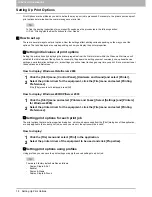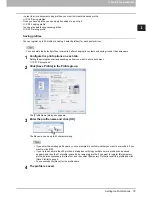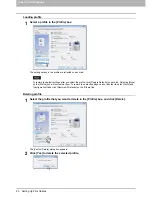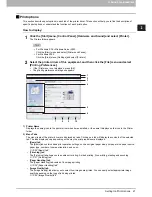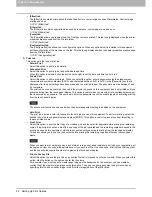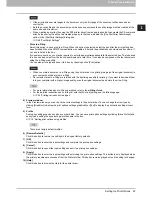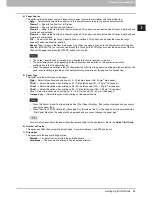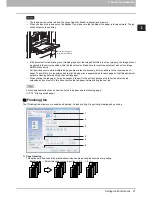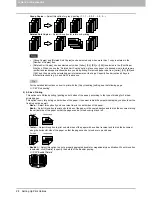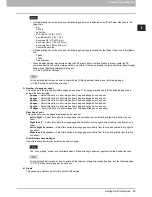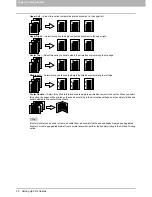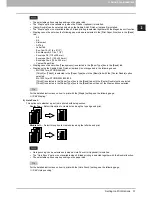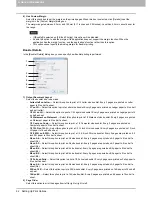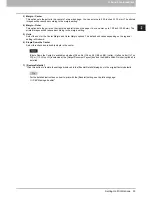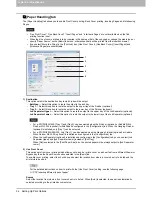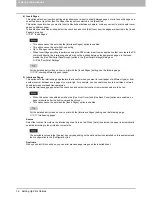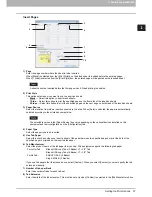2 PRINTING FROM WINDOWS
22 Setting Up Print Options
- [Effect] tab
The [Effect] tab contains print options that add the effects to your print jobs such as Watermarks, Overlay Image
printing and so on.
P.41 “[Effect] tab”
- [Others] tab
The [Others] tab contains special features such as toner save, custom pager size, and so on.
P.44 “[Others] tab”
- [Fonts] tab
The [Fonts] tab allows you to select how the TrueType fonts are printed. This tab is only displayed when the printer
properties are accessed from the Printers folder.
P.49 “[Fonts] tab”
- [Configuration] tab
The [Configuration] tab allows you to configure the options. When any optional unit is installed in this equipment,
set the configuration of the machine on this tab. This tab is only displayed when the printer properties are accessed
from the Printers folder.
P.51 “[Configuration] tab”
3) Print Job
This option sets the type of print job.
- Normal Print
Select this option to print a job normally.
- Scheduled Print
Select this option to print a job at a specified date and time.
When this option is selected, click the button on the right to set the date and time to print a job.
- Private Print
Select this option to print a private job. When you select this option, enter a password using the alphanumeric
characters and symbol characters (ASCII code characters between 0x21 to 0x7E) in the [Password] box that is
displayed after the print settings have been made and the print job is sent. The password must be between 1 and
63 characters.
The print job, sent as a private job, is saved in the private job queue on this equipment, and is not printed until you
activate printing from the touch panel display. This option is useful when you want to print a confidential document
that is secured by a password. The user has to enter the password to print the private job when activating printing
from the touch panel display.
The private print function can be used when the user management setting is disabled on the equipment.
- Hold Print
The print job, sent as a hold job, is saved in the hold job queue on this equipment. To perform printing, select the
desired job on the touch panel display and press [PRINT]. This option is useful to prevent you from forgetting to
remove printed sheets.
- Proof Print
Select this option to print the first copy of a multicopy job and then wait for approval before printing the remaining
copies. If a print job is sent as a proof job, one copy of the job is printed and the remaining copies are saved in the
proof job queue on this equipment, which are not printed until you activate printing from the touch panel display.
This option allows you to check a job’s output before printing the remaining copies and thereby reduces paper
waste.
When you want to print multiple copies, each of which is to be sent as an individual print job by your application, all
the copies, not just one copy, will be printed even if you set Proof Print. In such a case, print just one trial copy first,
and then specify the required number of copies on the touch panel display.
- Print to Overlay File
Select this option to save the print job as an overlay file that is imposed on other documents. When you select this
option, click the button on the right and enter the file name.
For example, if you want to print a master page image on the background of a document, you can create an
overlay file of the master merge image using this option. Then you can print a document using this overlay by
specifying this file as an overlay image in the [Overlay Image] option of the [Effect] tab.
Summary of Contents for 205L
Page 1: ...MULTIFUNCTIONAL DIGITAL SYSTEMS Printing Guide ...
Page 4: ......
Page 10: ......
Page 128: ......
Page 158: ......
Page 166: ...164 INDEX ...