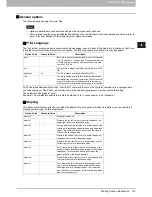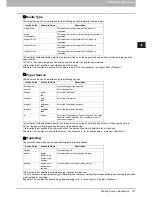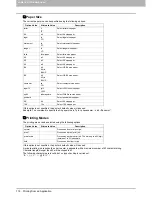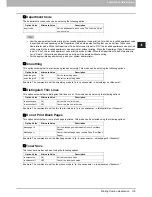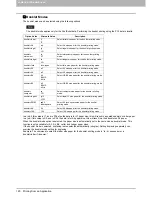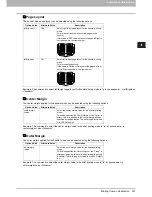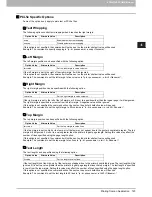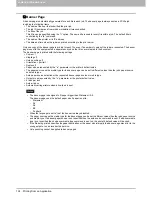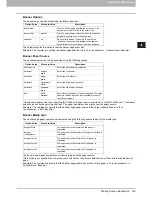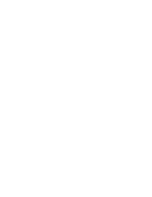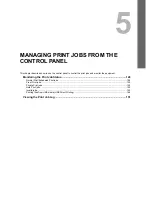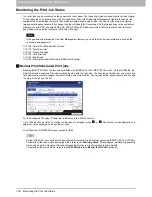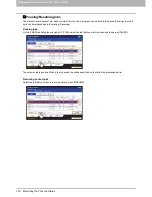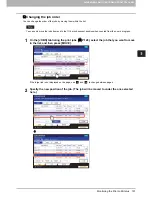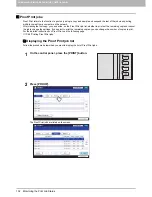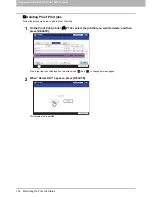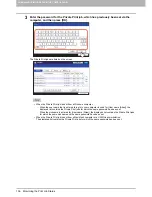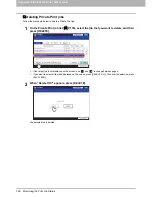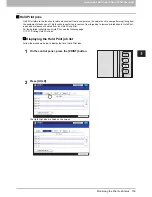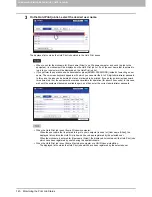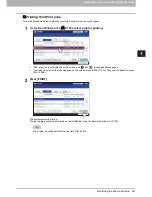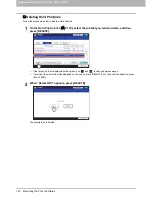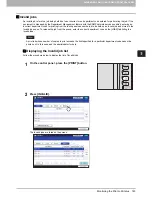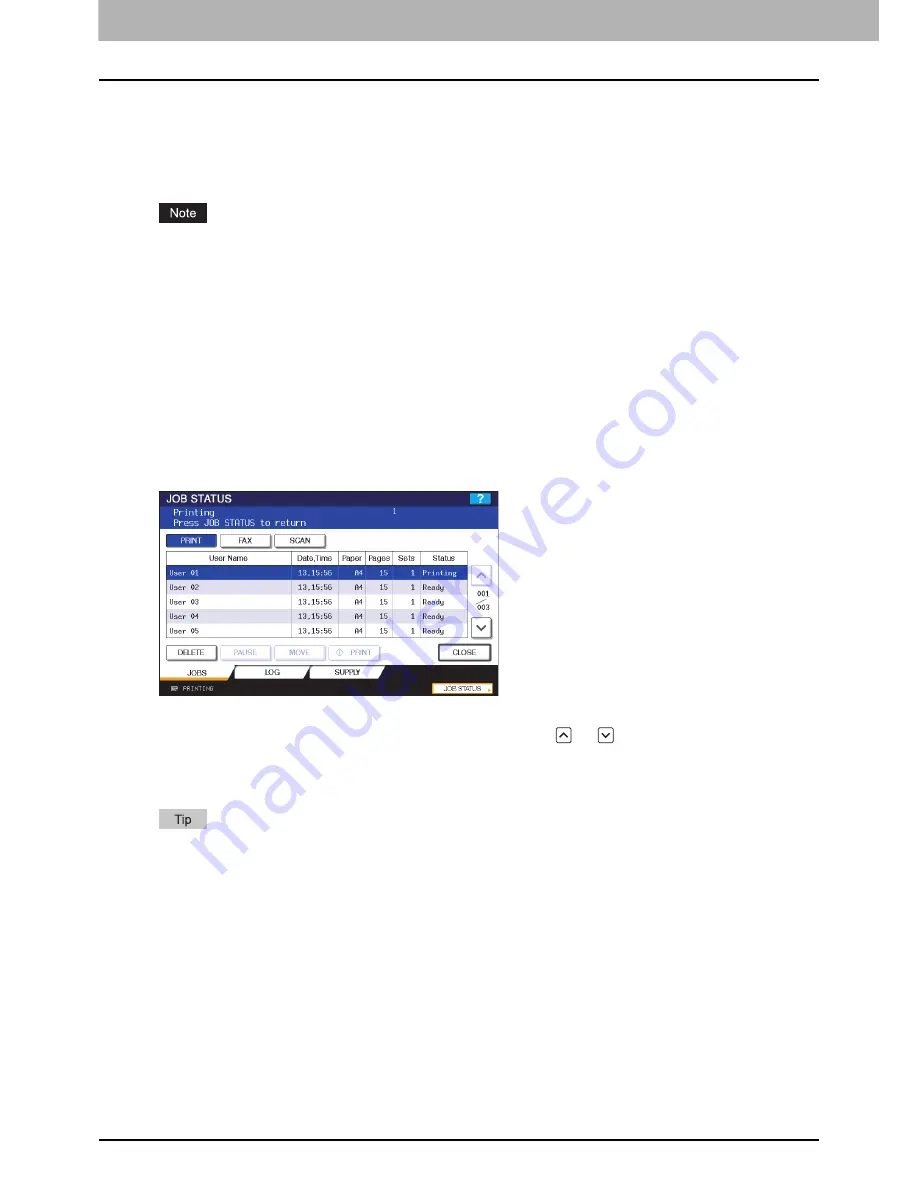
5 MANAGING PRINT JOBS FROM THE CONTROL PANEL
128 Monitoring the Print Job Status
Monitoring the Print Job Status
Your print jobs can be monitored on the equipment’s touch panel. The types of print jobs you can monitor include Normal
Print, Scheduled Print, Private Print, Hold Print and Proof Print. If the Department Management feature is enabled, the
equipment can also display the Invalid jobs, which are held without being printed. You can view the status, as well as
release, delete, pause/resume, and change the order of these jobs. Connecting a USB storage device to the equipment
allows you to print PDF, encrypted PDF, XPS, JPEG, PRN and PS files contained in the media directly from the touch
panel without using a client computer (USB Direct Printing).
If the equipment is managed by the User Management feature, you need to enter the user information, such as the
user name and password.
P.128 “Normal Print/Scheduled Print jobs”
P.132 “Proof Print jobs”
P.135 “Private Print jobs”
P.139 “Hold Print jobs”
P.143 “Invalid jobs”
P.146 “Printing files from USB media (USB Direct Printing)”
Normal Print/Scheduled Print jobs
Pressing [JOB STATUS] on the touch panel displays the [JOBS] tab on the JOB STATUS screen. On the [JOBS] tab, the
Normal Print and Scheduled Print jobs are listed together with the copy jobs. You can view each job’s user name, date and
time, paper size, number of pages, number of copies, and current status. You can also delete, pause/resume, and change
the order of the jobs on the list.
For the Scheduled Print jobs, “Scheduled” is indicated in the “Status” column.
Up to 1000 jobs can be listed. To display the previous or next page, press
or
. The number of jobs displayed on a
page may vary depending on the equipment used.
To exit from the JOB STATUS screen, press [CLOSE].
On the [JOBS] tab, you can select the desired mode for monitoring the status by pressing [PRINT], [FAX], or [SCAN].
For details on the scan or Internet fax job status, refer to the
Scanning Guide
. This equipment provides the scanning
function as an option. However, this optional scanning function is already installed in some models.
For details on the fax job status, refer to the
GD-1250 Operator’s Manual for FAX Unit
(optional).
Summary of Contents for 205L
Page 1: ...MULTIFUNCTIONAL DIGITAL SYSTEMS Printing Guide ...
Page 4: ......
Page 10: ......
Page 128: ......
Page 158: ......
Page 166: ...164 INDEX ...