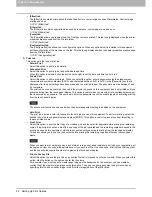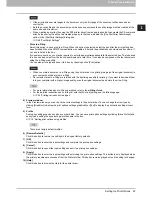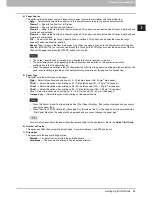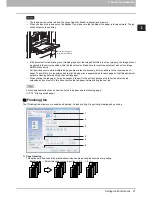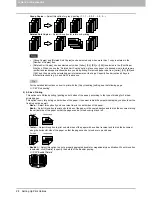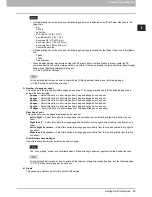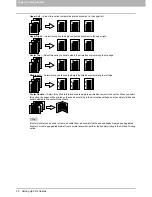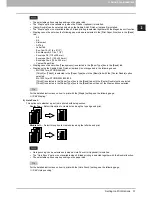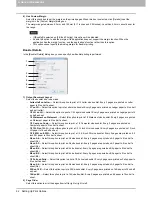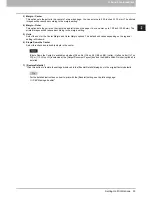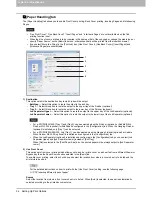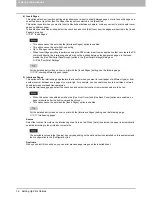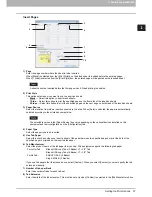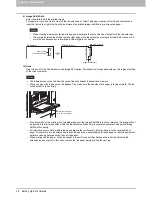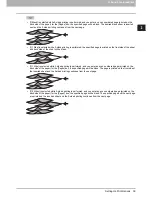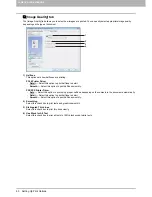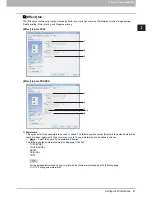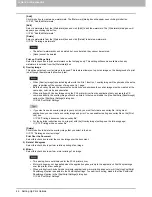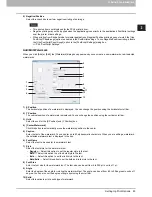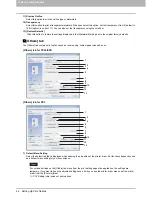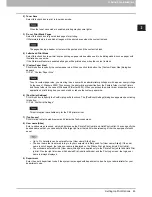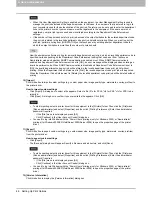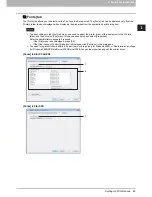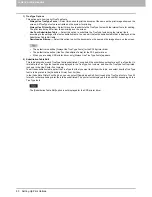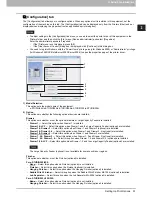2 PRINTING FROM WINDOWS
36 Setting Up Print Options
4) Insert Pages
This option sets sheet insertion printing which allows you to insert a sheet between pages, or print a specific page on a
sheet fed from a tray other than the Paper Source option selected in the [Basic] tab.
This option is useful when you want to insert a blank sheet between chapters, or when you want to print chapter cover
pages on different paper.
To enable sheet insertion printing, select the check box and click [Edit] to set how the pages are inserted in the [Insert
Pages] dialog box.
P.37 “Insert Pages”
y
This option cannot be set when the [Interleave Pages] option is enabled.
y
This option cannot be set with N-up printing.
y
Up to 50 pages can be inserted.
y
When Insert Pages printing is performed using the PS3 printer driver from an application that can create the PS
command directly, the interleaving sheets may not be inserted between the designated pages. In that case,
disable the [Use PostScript Passthrough] option in the [PostScript Settings] dialog box.
P.48 “PostScript Settings”
For the detailed instructions on how to print with the [Insert Pages] setting, see the following page:
P.70 “Inserting different types of paper”
5) Interleave Pages
This option sets the interleaving page feature that is useful when you want to insert paper of a different type (or from
another source) between every page of your print job. For example, you can use this option to insert blank, colored
sheets between overhead transparencies.
To enable interleaving pages, select the check box and select the location from where sheets are to be fed.
y
When this option is enabled as well as the [Use Front Cover] and [Use Back Cover] options are enabled, no
page is inserted after the front cover and back cover.
y
This option cannot be set when the [Insert Pages] option is enabled.
For the detailed instructions on how to print with the [Interleave Pages] setting, see the following page:
P.71 “Interleaving pages”
Source
Select the location from where the interleaving sheet is to be fed. When [Auto] is selected, the paper is automatically
selected according to the printed document size.
The selectable values in the [Source] box vary depending on the optional devices installed on this equipment and
their configuration in the [Configuration] tab.
Duplicate
When you select this check box, you can print previous page images on the inserted sheet.
Summary of Contents for 205L
Page 1: ...MULTIFUNCTIONAL DIGITAL SYSTEMS Printing Guide ...
Page 4: ......
Page 10: ......
Page 128: ......
Page 158: ......
Page 166: ...164 INDEX ...