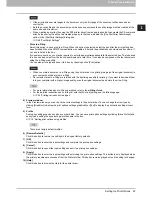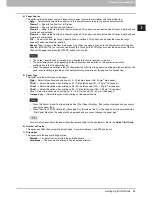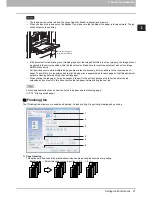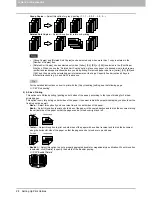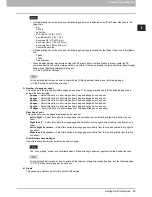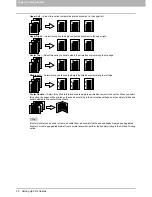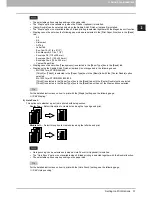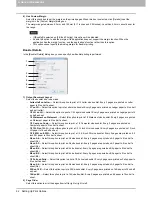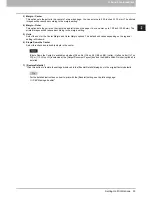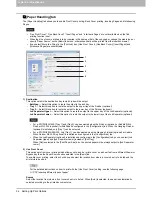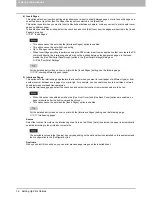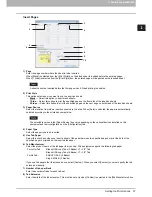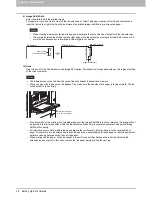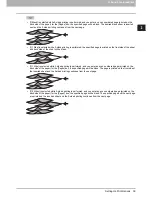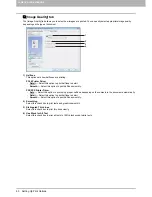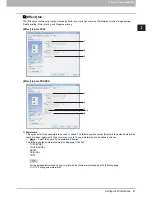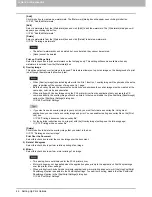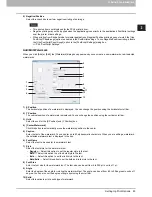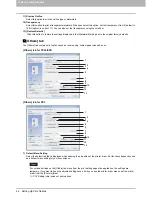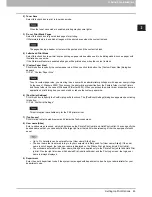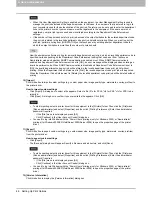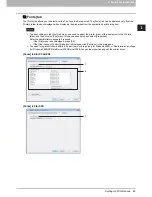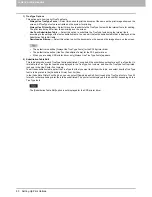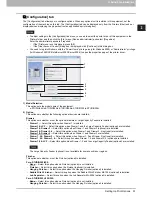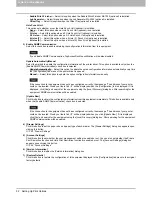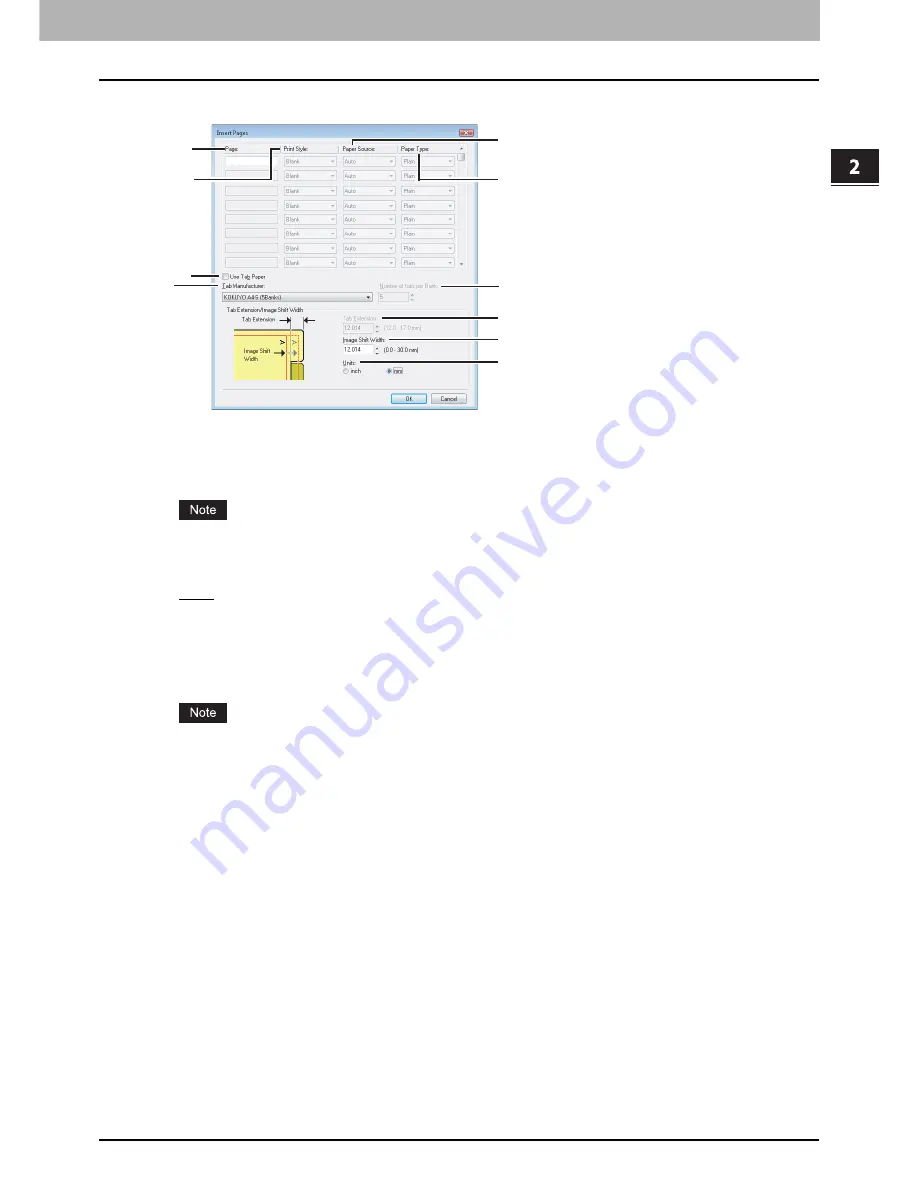
2.PRINTING FROM WINDOWS
Setting Up Print Options 37
2 PRINTING FROM WINDOWS
Insert Pages
1) Page
Enter the page number where the sheet is to be inserted.
When [Blank] is selected from the [Print Style] box, the blank sheet is inserted before the entered pages.
When [1 Side] is selected from the [Print Style] box, the entered page will be printed on the inserted sheet.
A sheet cannot be inserted before the first page when 2-Sided printing is enabled.
2) Print Style
This option selects how you want to print on insertion sheets.
-
Blank
— Select this option to insert blank sheets.
-
1 Side
— Select this option to print the specified page on the front side of the insertion sheets.
-
2 Sides
— Select this option to print the specified page and the next page on both sides of the insertion sheets.
3) Paper Source
Select the location from where insertion sheets are to be fed. When [Auto] is selected, the paper is automatically
selected according to the printed document size.
The selectable values in the [Paper Source] box vary depending on the optional devices installed on this
equipment and their configuration on the [Configuration] tab.
4) Paper Type
Select the paper type to be inserted.
5) Use Tab Paper
Select this check box when you insert a sheet of tab paper between two specified pages or print the data of the
specified page in originals on the inserted tab paper.
6) Tab Manufacturer
Select the product name of the tab paper that you use. This equipment supports the following tab paper.
If you use tab paper other than those above, select [Custom]. When you select [Custom], you must specify the tab
extension manually.
7) Number of tabs per Bank
Enter the number of tabs for each tab set.
8) Tab Extension
Enter the width of the tab extension. This must be set only when [Custom] is selected in the [Tab Manufacturer] box.
For Letter Tab:
Blanks USA copy Tabs (5 Banks) LT + 1/2" Tab
Blanks USA copy Tabs (8 Banks) LT + 1/2" Tab
For A4 Tab:
KOKUYO A4-S (5 Banks)
King JIM A4-S (5 Banks)
1
2
4
7
8
9
10
3
5
6
Summary of Contents for 205L
Page 1: ...MULTIFUNCTIONAL DIGITAL SYSTEMS Printing Guide ...
Page 4: ......
Page 10: ......
Page 128: ......
Page 158: ......
Page 166: ...164 INDEX ...