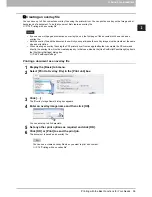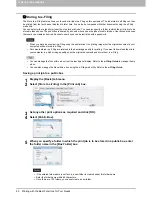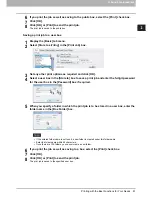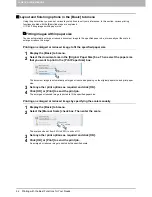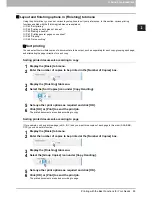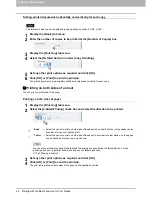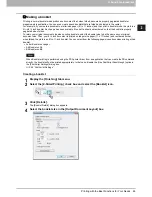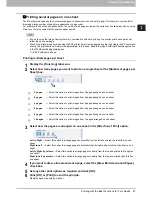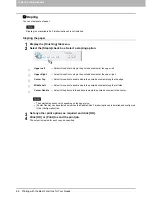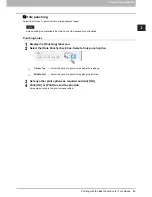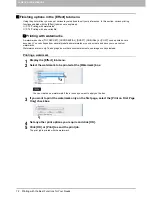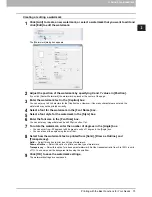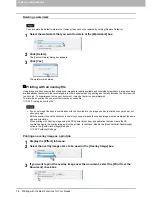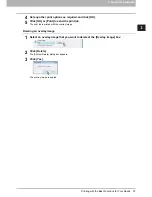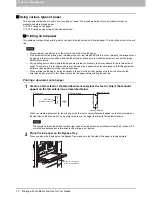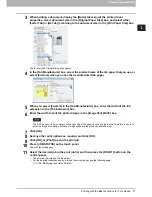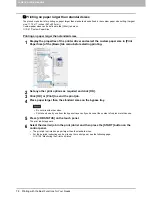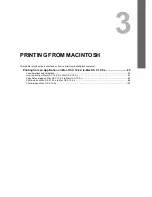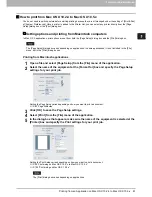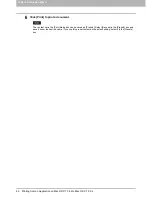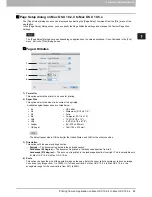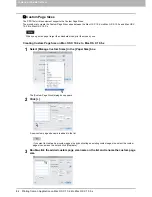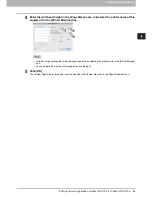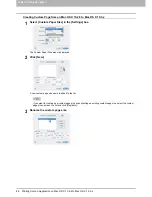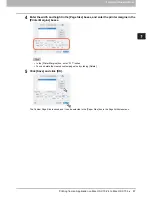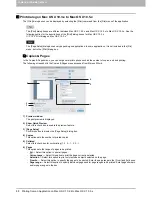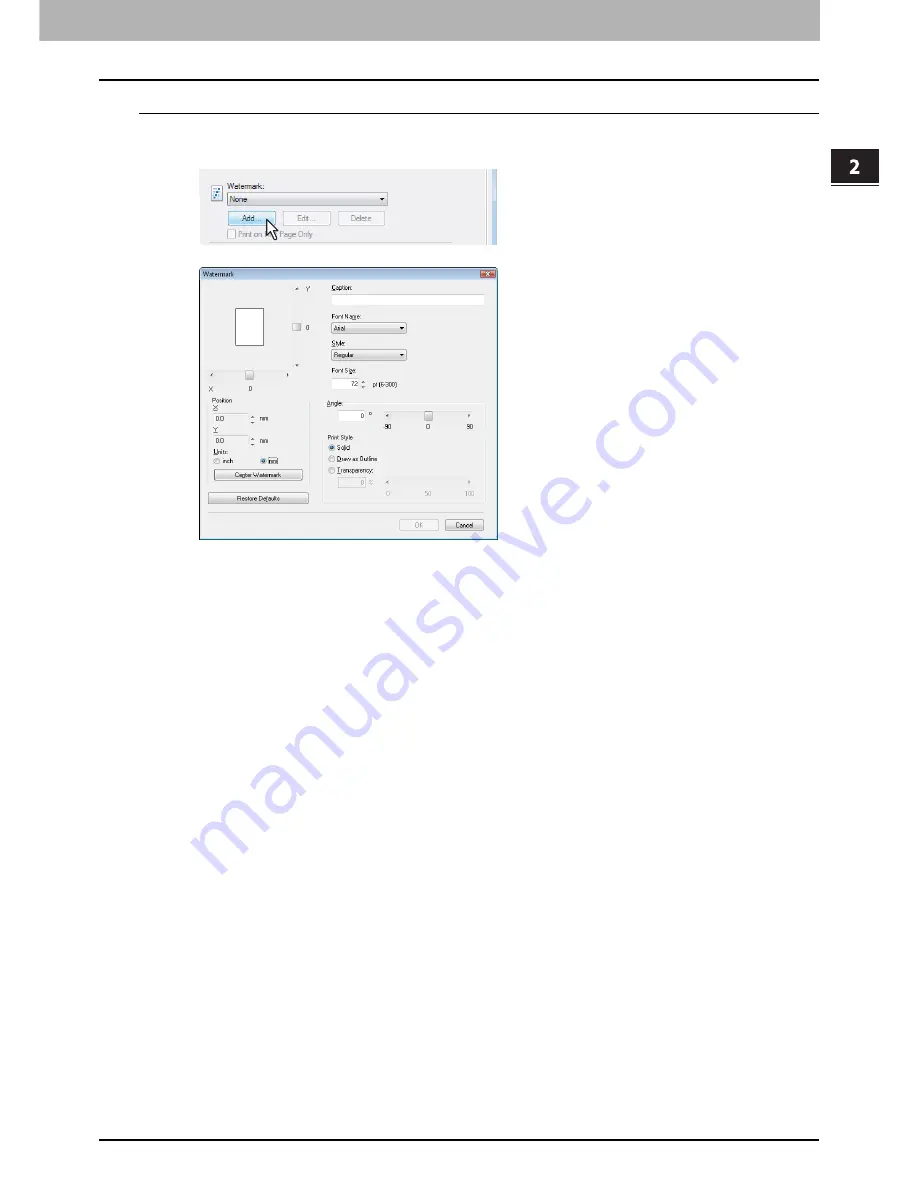
2.PRINTING FROM WINDOWS
Printing with the Best Functions for Your Needs 73
2 PRINTING FROM WINDOWS
Creating or editing a watermark
1
Click [Add] to create a new watermark, or select a watermark that you want to edit and
click [Edit] to edit the watermark.
The [Watermark] dialog box appears.
2
Adjust the position of the watermark by specifying X and Y values in [Position].
If you click [Center Watermark], the watermark is placed at the center of the page.
3
Enter the watermark text in the [Caption] box.
You can enter up to 63 characters for the [Caption] box. However, if too many characters are entered, the
watermark may not be printed correctly.
4
Select a font for the watermark in the [Font Name] box.
5
Select a font style for the watermark in the [Style] box.
6
Enter the font size in the [Font Size] box.
You can enter any integer between 6 and 300pt in units of 1pt.
7
To rotate the watermark, enter the number of degrees in the [Angle] box.
y
You can enter from -90 degrees to 90 degrees in units of 1 degree in the [Angle] box.
y
You can also set the angle using the scroll bar.
8
Select how the watermark text is printed from [Solid], [Draw as Outline], and
[Transparency].
Solid
— Select this option to print a solid type of watermark.
Draw as Outline
— Select this option to print an outline type of watermark.
Transparency
— Select this option for a transparent watermark. Set the transparent ratio from 0 to 100% in units
of 1%. You can also set the transparent ratio using the scroll bar.
9
Click [OK] to save the watermark settings.
The watermark settings are now saved.
Summary of Contents for 205L
Page 1: ...MULTIFUNCTIONAL DIGITAL SYSTEMS Printing Guide ...
Page 4: ......
Page 10: ......
Page 128: ......
Page 158: ......
Page 166: ...164 INDEX ...