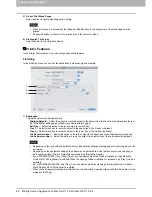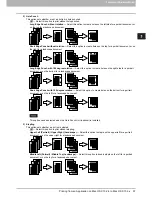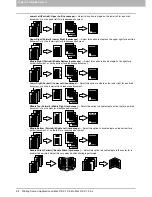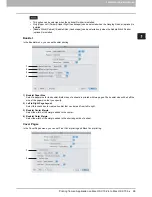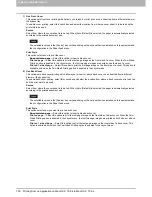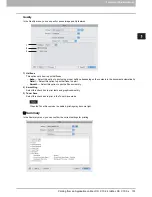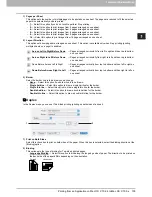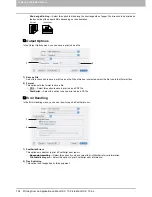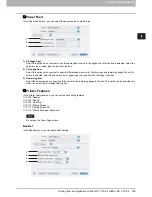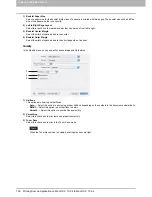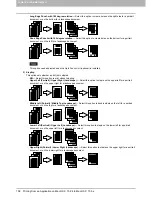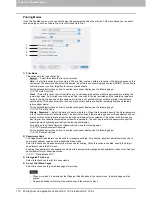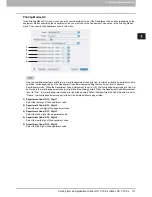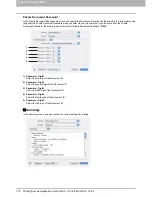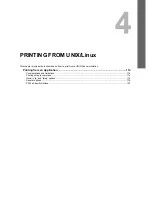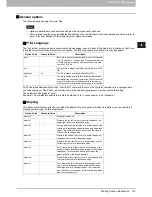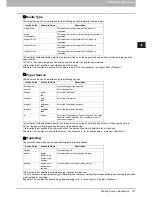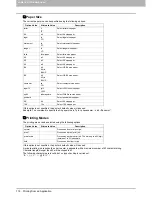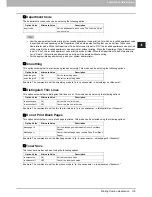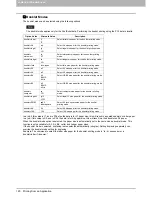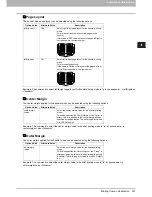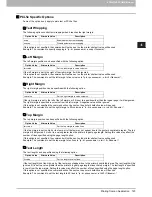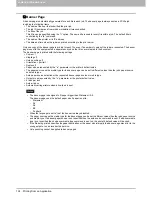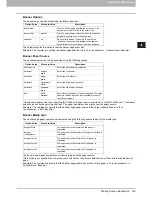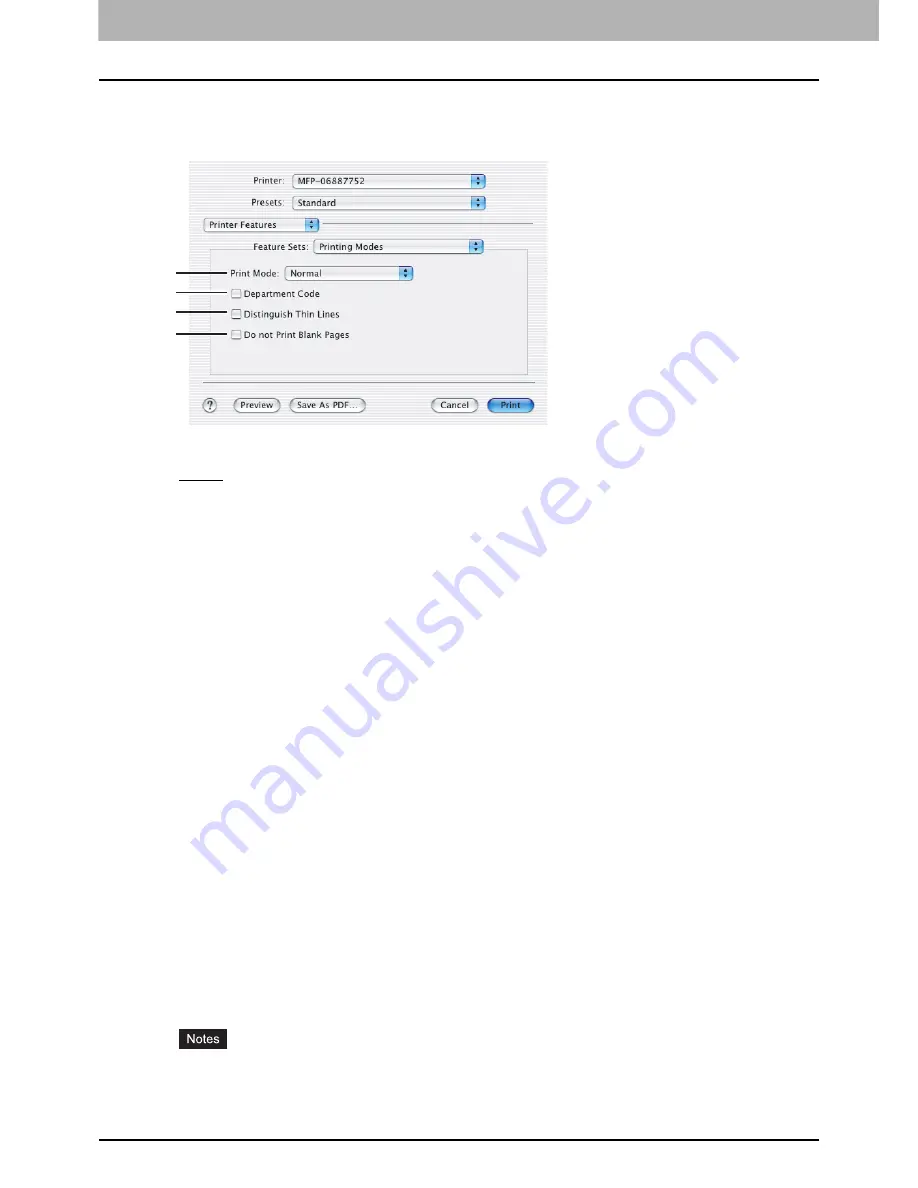
3 PRINTING FROM MACINTOSH
110 Printing from an Application on Mac OS X 10.2.4 to Mac OS X 10.5.x
Printing Modes
In the Printing Modes menu, you can set the way this equipment handles the print job. This menu allows you to enable
various job types, such as Private Print, Proof Print and Hold Print.
1) Print Mode
This option sets the type of print job.
-
Normal
— Select this option to print a job normally.
-
Hold
— Select this option to print a hold job. The print job, sent as a hold job, is saved in the hold job queue on this
equipment. To perform printing, select the desired job on the touch panel display and press [PRINT]. This option is
useful to prevent you from forgetting to remove printed sheets.
For the detailed instructions on how to use the touch panel display, see the following page:
P.139 “Hold Print jobs”
-
Proof
— Select this option to print the first copy of a multicopy job and then wait for approval before printing the
remaining copies. If a print job is sent as a proof job, one copy of the job is printed and the remaining copies are
saved in the proof job queue on this equipment, which are not printed until you activate printing from the touch
panel display. This option allows you to check a job’s output before printing the remaining copies and thereby
reduce paper waste.
For the detailed instructions on how to use the touch panel display, see the following page:
P.132 “Proof Print jobs”
-
Private - Password
— Select this option to print a private job. When this is selected, specify the 5-digit password
in the Private Document Password menu. The print job is saved in the private job queue on this equipment, and not
printed until you activate printing from the touch panel display of this equipment. This option is useful when you
want to print a confidential document secured with a password. The user has to enter the password to print the
private job when activating printing from the touch panel display.
For details on the Private Document Password menu, see the following page:
P.112 “Private Document Password”
For the detailed instructions on how to use the touch panel display, see the following page:
P.135 “Private Print jobs”
2) Department Code
The Department Code feature can be used for managing each job. For example, a system administrator can check
how many sheets of copies a certain department has made.
Select this check box if a department code is required for printing. When this option is enabled, specify the 5-digit
department code in the DC menu.
Enabling the department code depends on whether this equipment is managed with department codes or not. Ask your
administrator for your department code.
P.111 “Printing Modes DC”
3) Distinguish Thin Lines
Select this check box to print thin lines clearly.
4) Do not Print Blank Pages
Select this check box to ignore blank pages for printing.
y
When more than 2 is selected at the [Page per Sheet] option in the Layout menu, the blank pages will be
printed.
y
Pages with header or footer will be printed even if the content is blank.
1
2
3
4
Summary of Contents for 205L
Page 1: ...MULTIFUNCTIONAL DIGITAL SYSTEMS Printing Guide ...
Page 4: ......
Page 10: ......
Page 128: ......
Page 158: ......
Page 166: ...164 INDEX ...