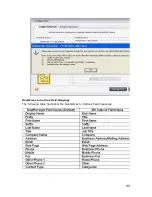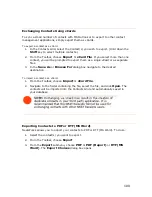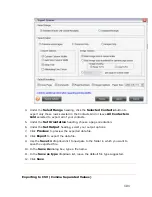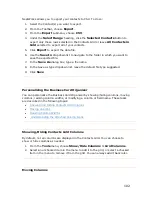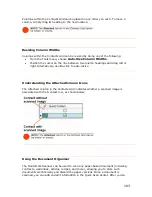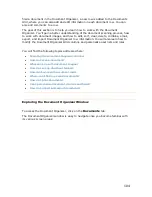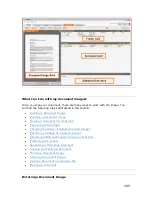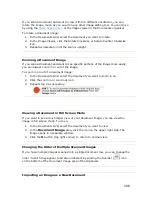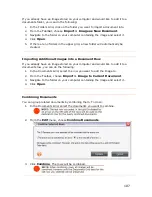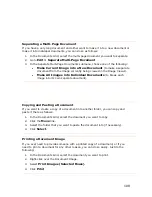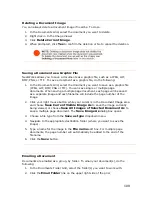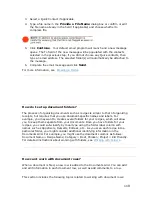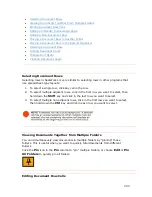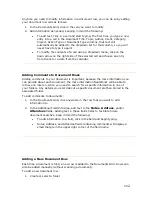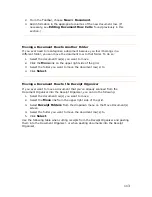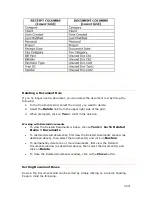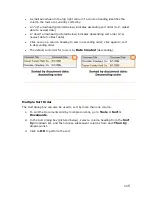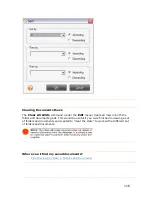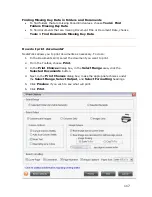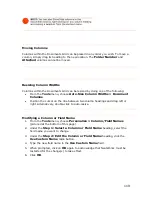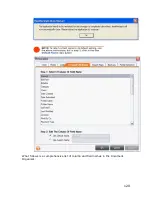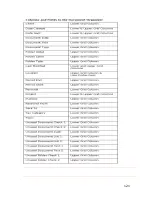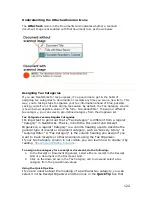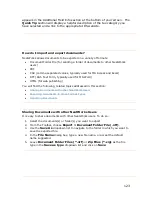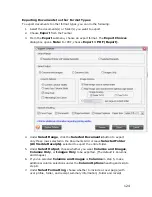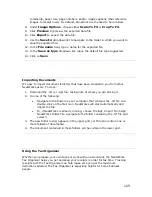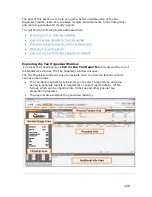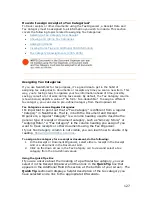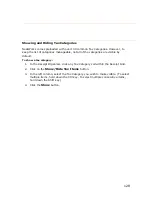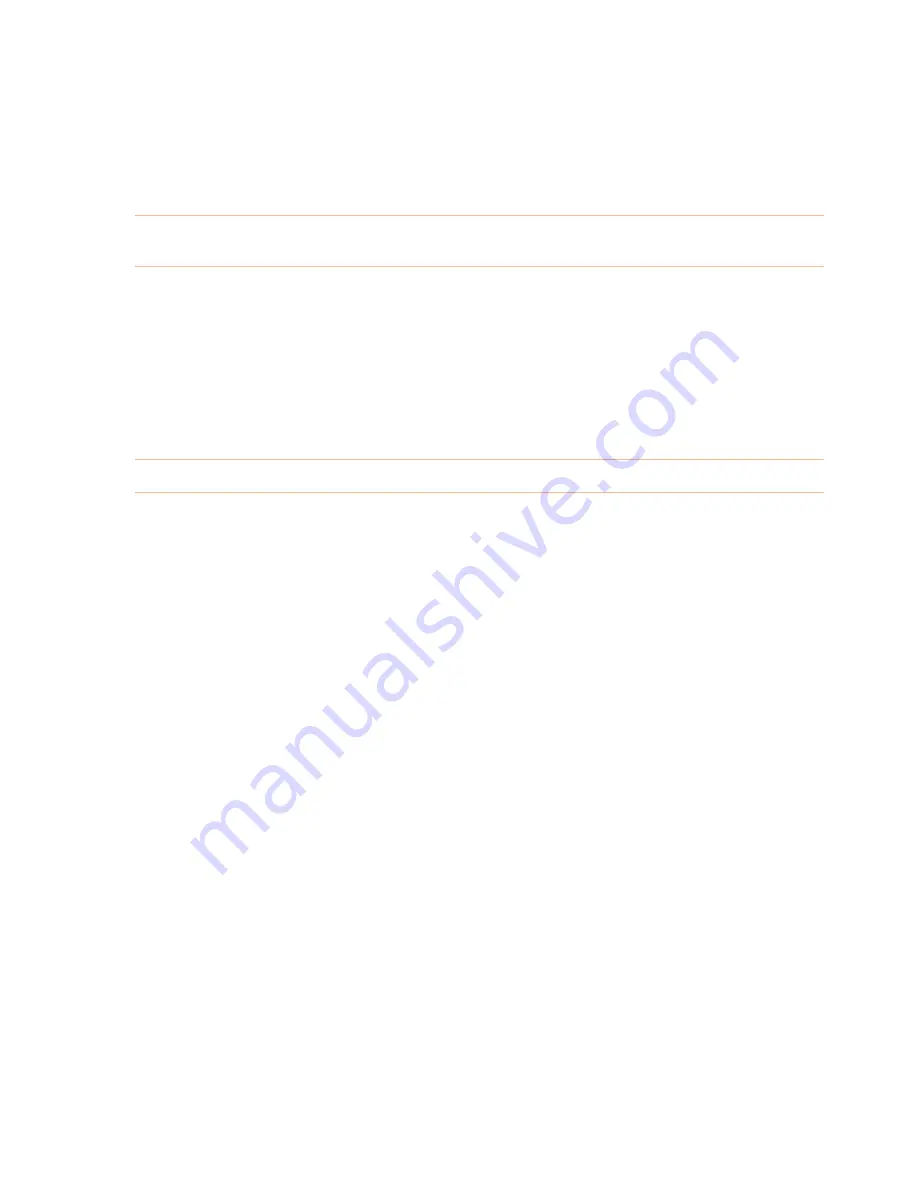
2.
From the
Toolbar
, choose
New > Document
.
3.
Add information in the appropriate columns of the new document row. (If
necessary, see
Editing Document Row Cells
found previously in this
section.)
Moving a Document Row to Another Folder
If you ever need to recategorize a document because you feel it belongs in a
different folder, you can move the document row to hat folder. To do so:
1.
Select the document row(s) you want to move.
Click the
Move
link on the upper right side of the grid.
to move the document row(s) to.
t
2.
3.
Select the folder you want
4.
Click
Select
.
Moving a Document Row to the Receipt Organizer
If you ever want to move a document that you've already scanned from the
Document Organizer into the Receipt Organizer, you can do the following:
)
s from the Receipt Organizer and pasting
em into the Document Organizer, or when pasting documents into the Receipt
1.
Select the document row(s) you want to move.
2.
Select the
Move
link from the upper right side of the grid.
3.
Select
Receipt Folders
from the dropdown menu on the Move Document(s
screen.
4.
Select the folder you want to move the document row(s) to.
5.
Click
Select
.
Use the following table when cutting receipt
th
Organizer.
113