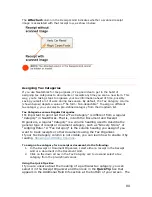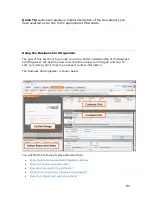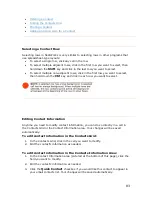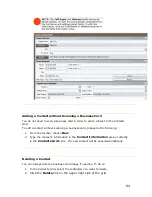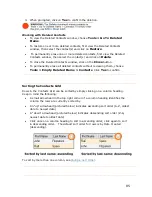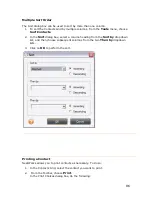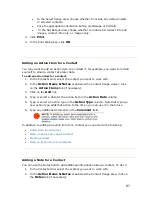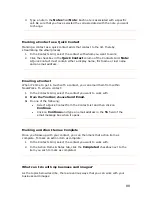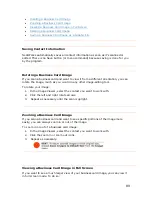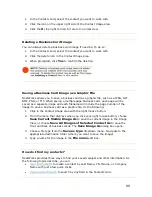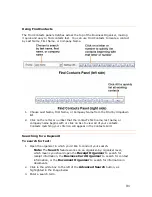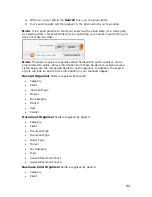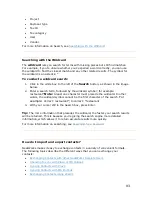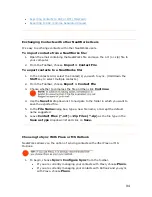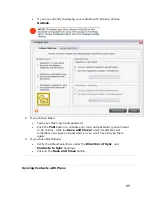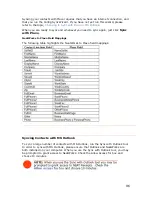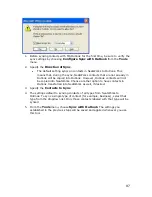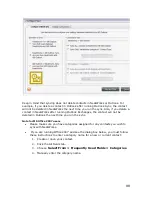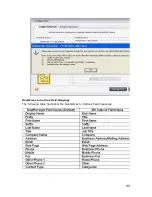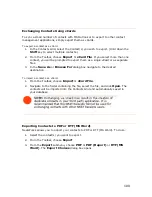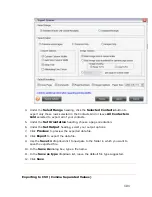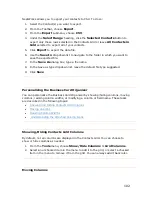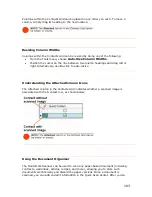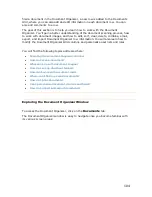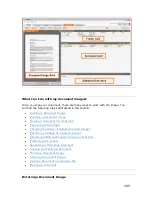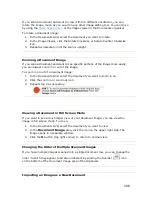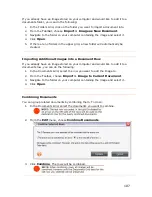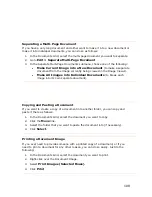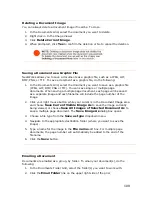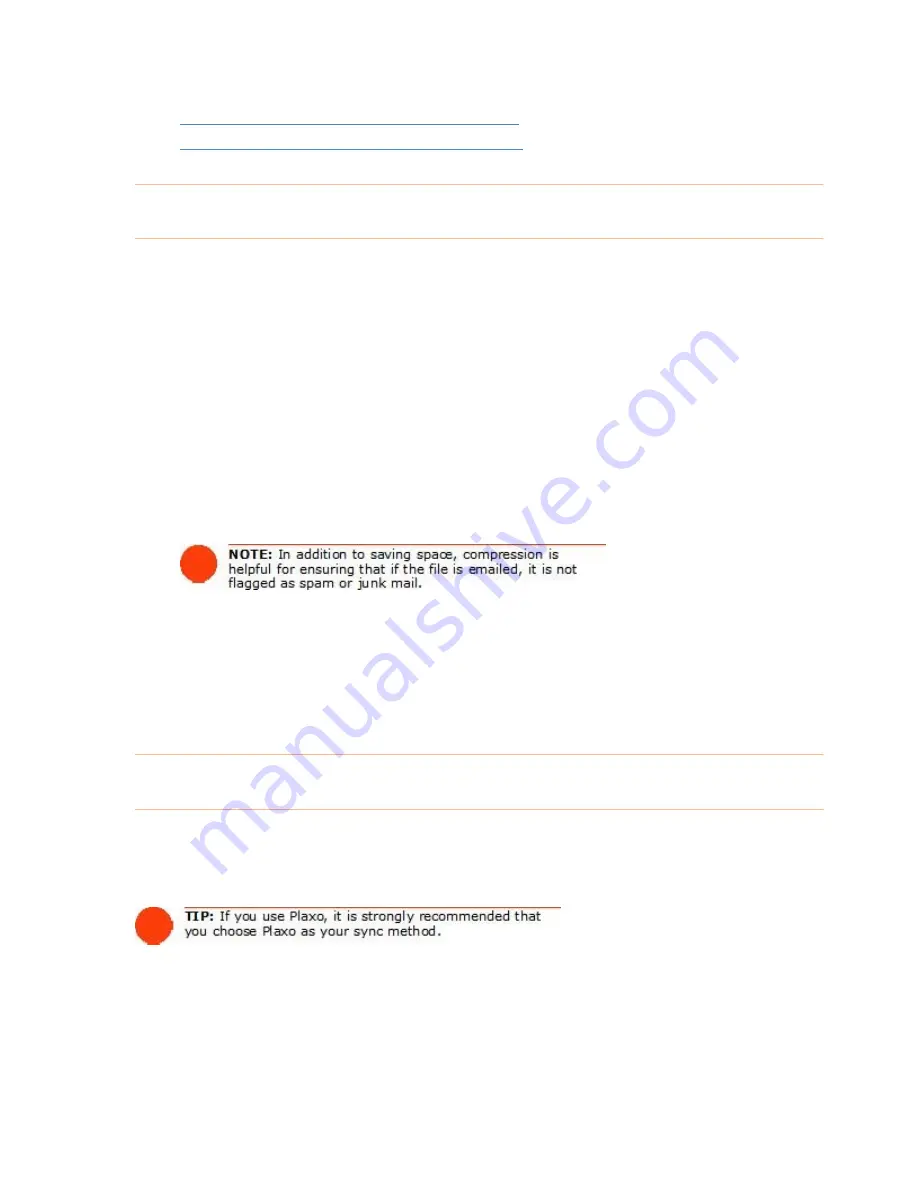
•
Exporting Contacts to PDF or RTF (MS Word)
•
Exporting to CSV (Comma Separated Values)
Exch
rs
It's easy to exchange
with other NeatWorks users.
To im
NeatWorks file:
d save the .nrt (or .zip) file to
your computer.
2.
From the
Toolbar
, choose
Import > Contact File
.
To export contacts to a NeatWorks file:
1.
In the Contacts Grid, select the Contact(s) you wish to sync. (Hold down the
Shift
key to select multiple contacts.)
Toolbar
Export > Contact File
.
3.
Choose whether to compress the file and then click
Continue
.
anging Contacts with other NeatWorks Use
contacts
port contacts from a
1.
Open the email containing the NeatWorks file an
2.
From the
, choose
4.
Use the
Save In
dropdown list to navigate to the folder in which you want to
6.
*.zip)
as the file type in the
on
Save.
save the exported file.
5.
In the
File Name
dialog box, type a new file name, or accept the default
name suggested.
Leave
Contact Files (*.nrt)
or
Zip Files (
Save as type
dropdown list and click
Choosing
N
W
u the option of syncing contacts with either Plaxo or MS
Outlook.
to Sync With Plaxo or MS Outlook
eat orks allows yo
1.
To begin, choose
Sync > Configure Sync
from the toolbar.
.
•
If you are currently managing your contacts with Plaxo, choose
Plaxo
.
•
If you are currently managing your contacts with Outlook and you sync
with Plaxo, choose
Plaxo
94