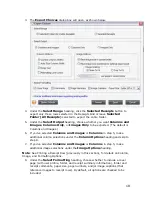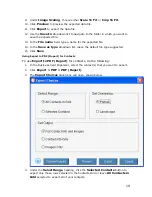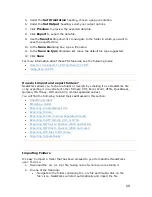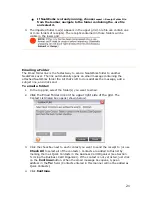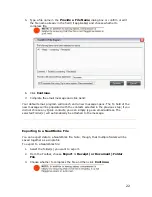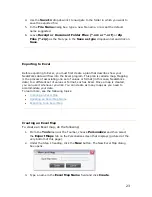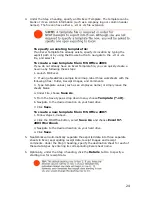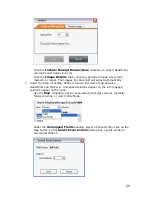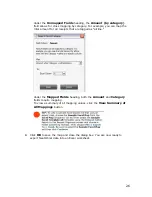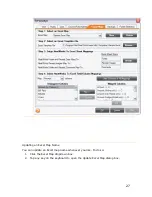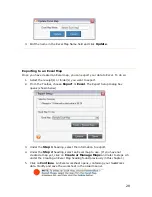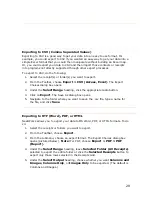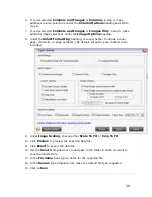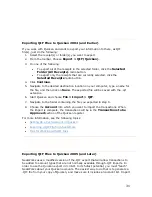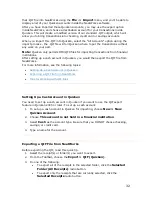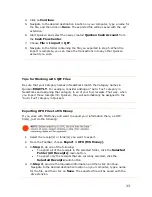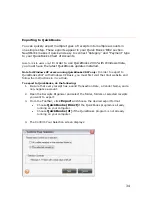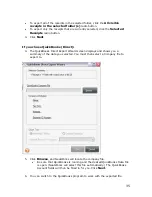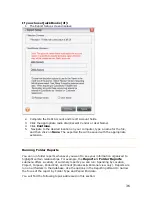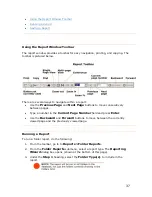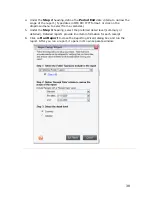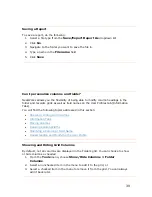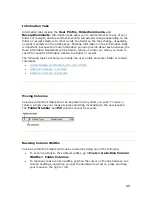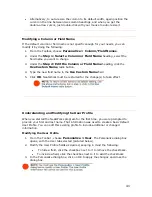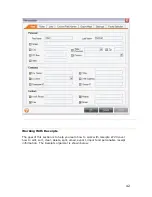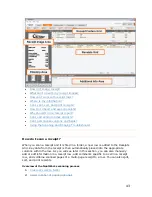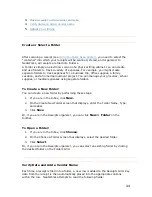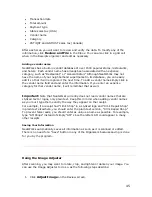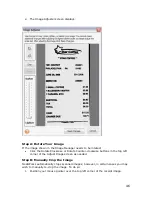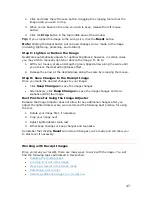that .QIF file into NeatWorks using the
File -> Import
menu, and you'll be able to
display a list of your Quicken accounts inside the NeatWorks software.
After you have imported those Quicken accounts, you may use the export option
inside NeatWorks, and choose a destination account for your transactions inside
Quicken. This will create a modified version of our standard .QIF output, which will
allow you to bring transactions into checking, credit card or savings accounts.
When you import this .QIF into Quicken, select the "All Accounts" option during the
import process - the .QIF file will tell Quicken where to put the transactions without
any work on your part.
Note:
Quicken only permits OFX/QFX files for importing transactions from financial
institutions.
After setting up a cash account in Quicken, you would then export the QIF file from
NeatWorks.
For more information, see the following topics:
•
Setting Up a Cash Account in Quicken
•
Exporting a QIF File from NeatWorks
•
Tips for Working with QIF Files
Setting Up a Cash Account in Quicken
You need to set up a cash account in Quicken if you want to use the QIF export
feature in Quicken 2005 or later. To set up a cash account:
1.
To set up a cash account in Quicken for importing, choose
New > New
Quicken Account
.
2.
Choose
This account is not held in a financial institution
.
3.
Select
Cash
as the account type. Be sure that you DO NOT choose checking,
savings, or credit card.
4.
Type a name for the account.
Exporting a QIF File from NeatWorks
Before exporting the QIF, read this quick tip.
1.
Select the receipt(s) or folder(s) you want to export.
2.
From the
Toolbar
, choose the
Export > QIF (Quicken)
.
3.
Do one of the following:
•
To export all of the receipts in the selected folder, click the
Selected
Folder (All Receipts)
radio button.
•
To export only the receipts that are currently selected, click the
Selected Receipts
radio button.
32