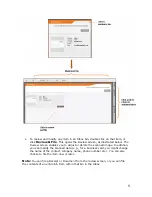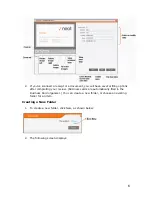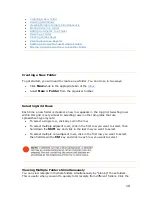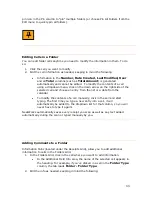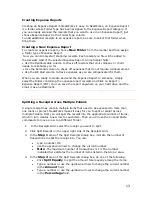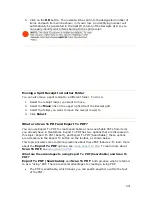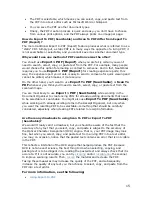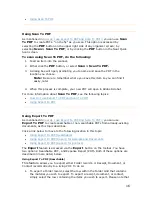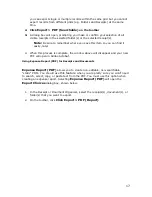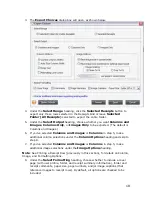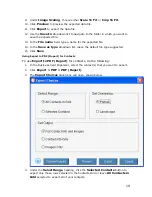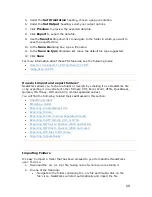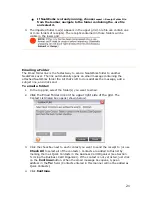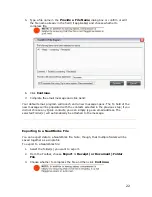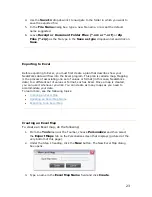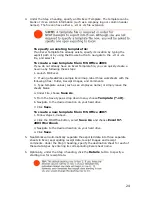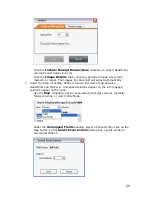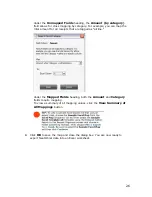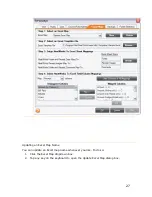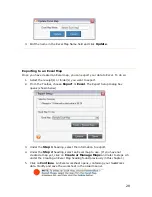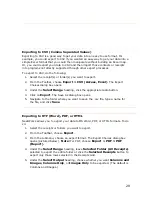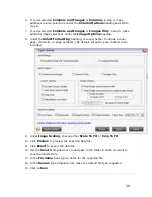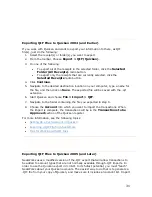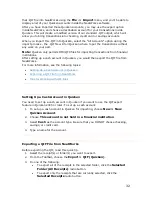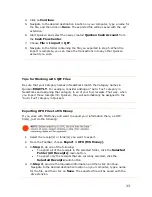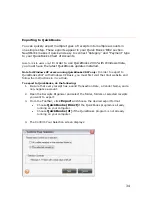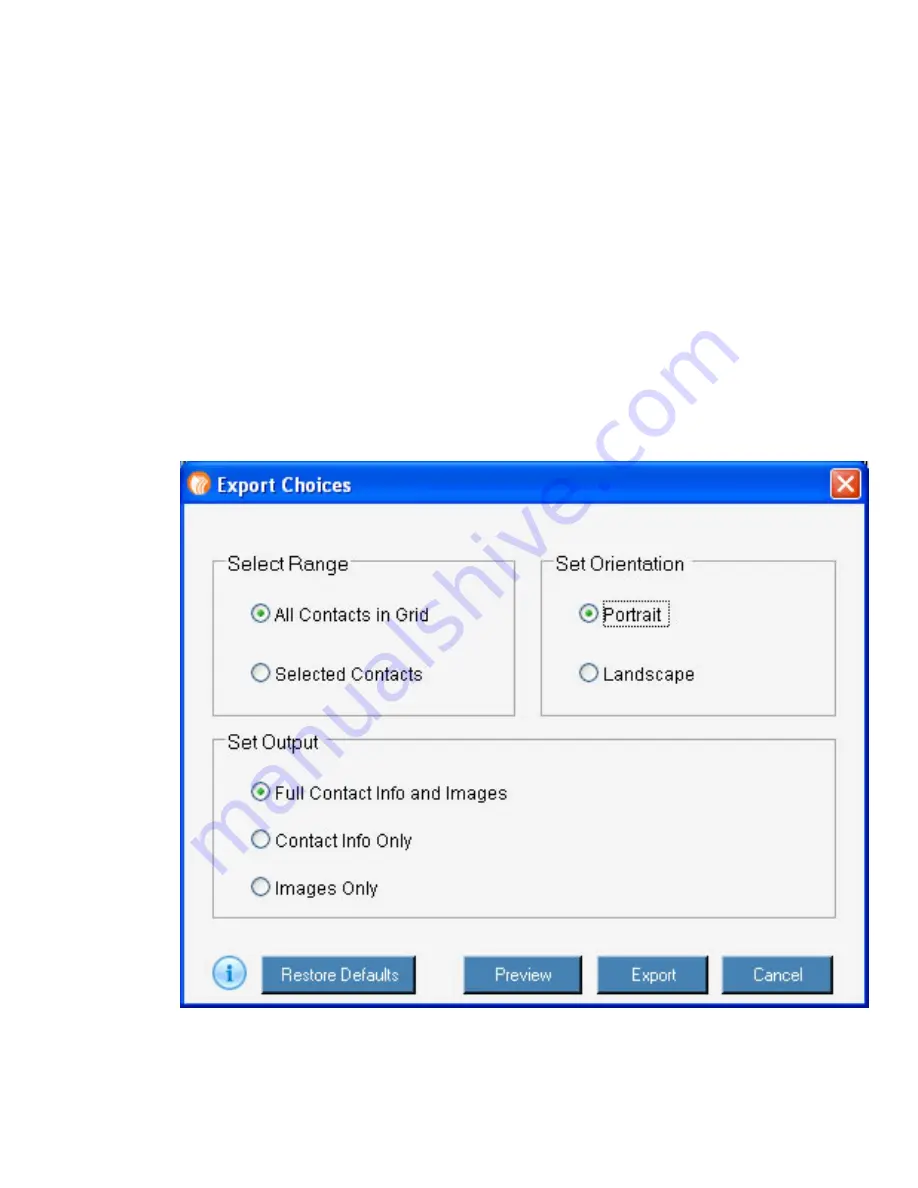
9.
Under
Image Scaling
, choose either
Scale To Fit
or
Crop To Fit
.
10.
Click
Preview
to preview the exported data file.
11.
Click
Export
to export the data file.
12.
Use the
Save In
dropdown list to navigate to the folder in which you want to
save the exported file.
13.
In the
File name
field, type a name for the exported file.
14.
In the
Save as type
dropdown list, leave the default file type suggested.
15.
Click
Save
.
Using Export to PDF (Report) for Contacts
To use Export to PDF (Report) for contacts, do the following:
1.
In the Business Card Organizer, select the contact(s) that you want to export.
2.
Click
Export > PDF > PDF (Report)
3.
The
Export Choices
dialog box will open, shown below.
4.
Under the
Select Range
heading, click the
Selected Contacts
button to
export only those rows selected in the Contacts Grid or leave
All Contacts in
Grid
selected to export all of your contacts.
19