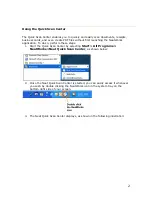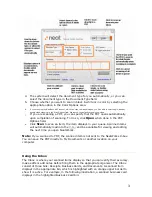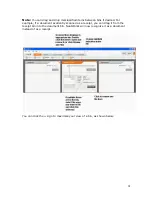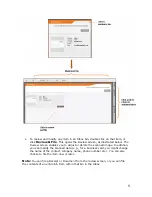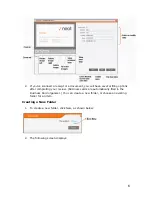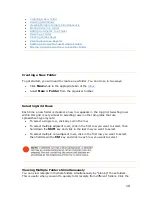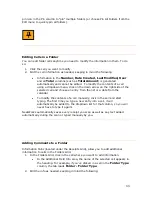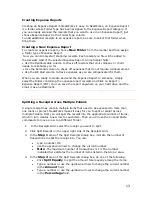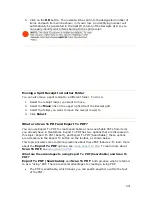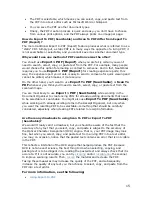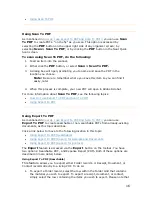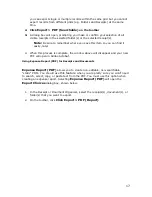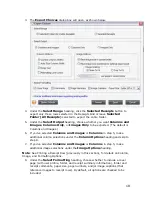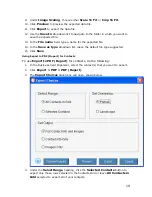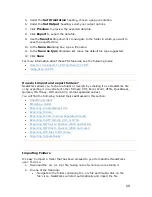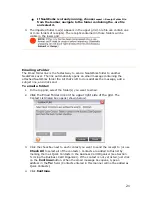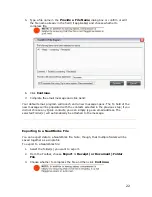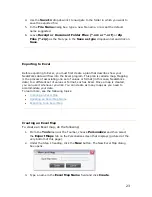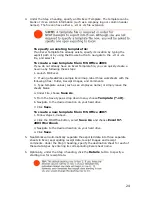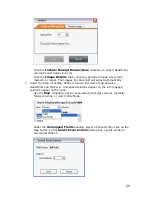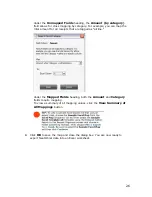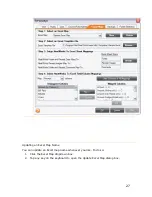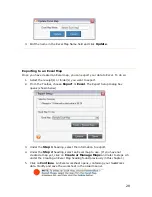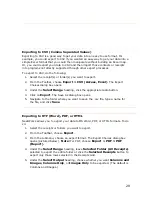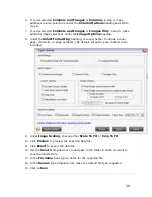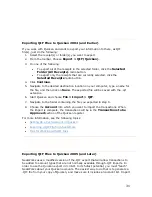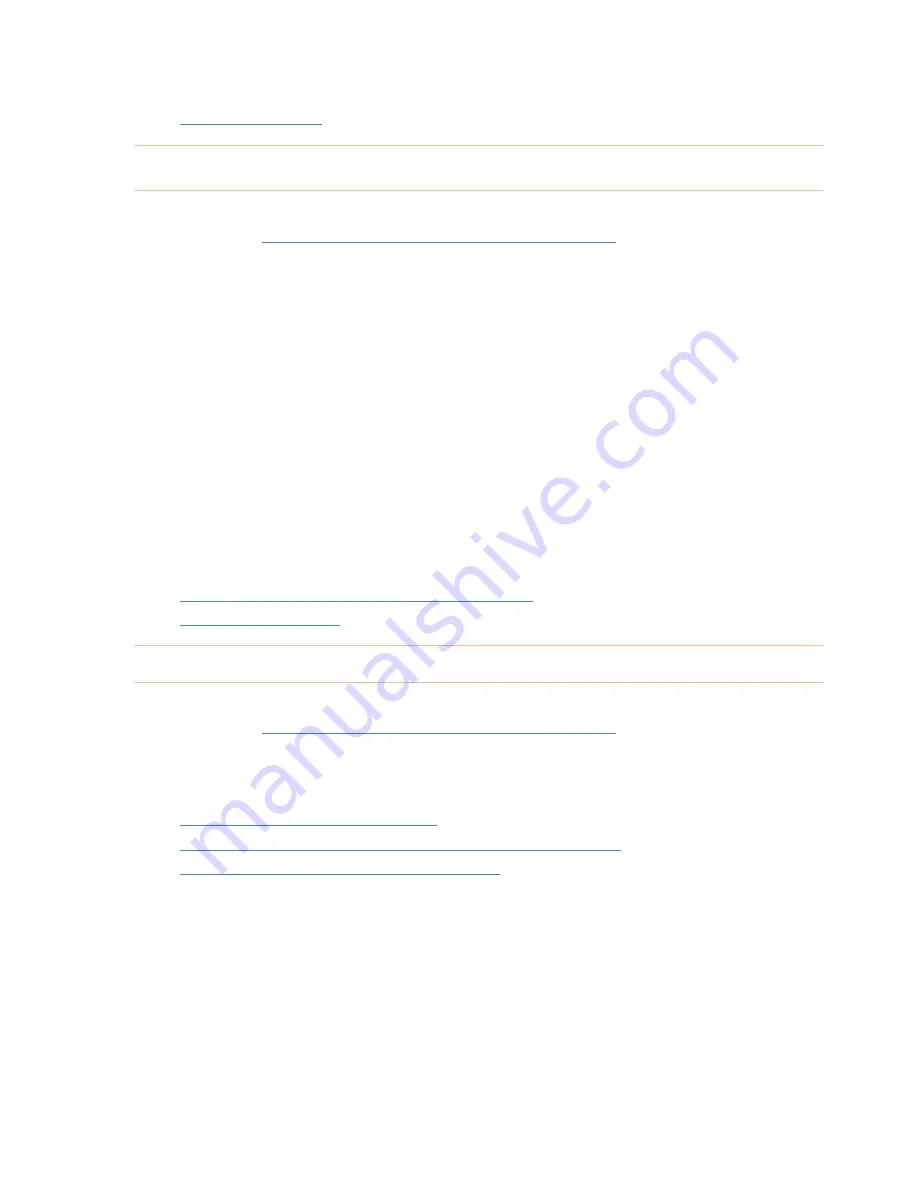
•
Using Scan To PDF
Using Scan To PDF
As mentioned in
How do I use Export To PDF and Scan To PDF?
, you can use
Scan
To PDF
to create PDFs. "on the fly" as you scan. This option is accessed by
selecting the
button on the upper right side of any organizer screen; by
selecting
Scan > Scan To PDF
; or by clicking the
button in the Neat Quick
Scan screen.
To scan using Scan To PDF, do the following:
1.
Feed an item into the scanner.
2.
Either click the
button, or select
Scan > Scan To PDF.
3.
A dialog box will open, prompting you to name and save the PDF in the
location you choose.
Note:
Be sure to remember where you save this item so you can find it
easily, later.
4.
When this process is complete, your new PDF will open in Adobe Acrobat.
For more information about
Scan To PDF
, see the following topics:
•
How do I use Export To PDF and Scan To PDF?
•
Using Export To PDF
Using Export To PDF
As mentioned in
How do I use Export To PDF and Scan To PDF?
, you can use
Export To PDF
to create searchable or non-searchable PDFs from already-existing
documents, as this topic describes.
Click a link below to move to the following location in this topic:
•
Using Export To PDF (Searchable)
•
Using Export To PDF (Report) for Receipts and Documents
•
Using Export To PDF (Report) for Contacts
The
Export
feature is accessed via the
Export
button on the toolbar. You have
two options: Searchable PDF , and Expense Report (PDF)
.
Both of these options are
described in more detail, below.
Using Export To PDF (Searchable)
This feature
allows you to export either Folder records, or Receipt, Document, or
Contact records directly to a living PDF. To do so:
1.
To export a Folder record, select the row within the Folder Grid that contains
the material you wish to export. To export a receipt, document, or contact,
simply select the row containing the items you wish to export. Please note that
16