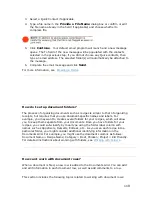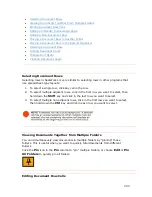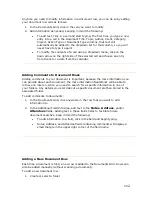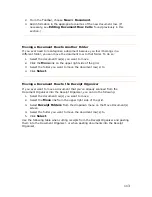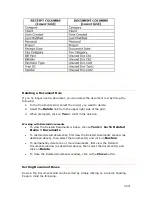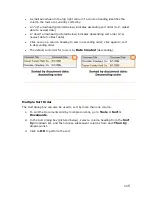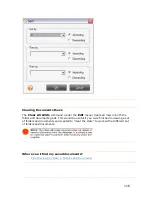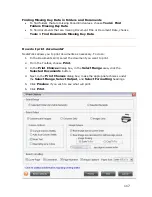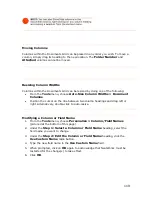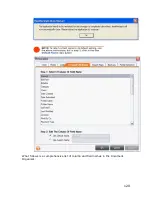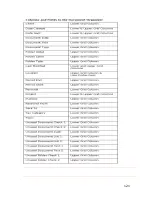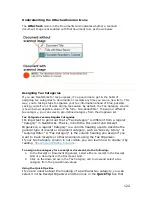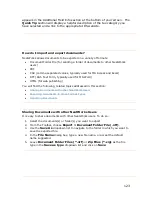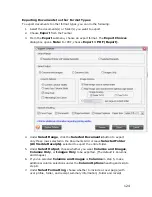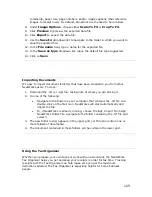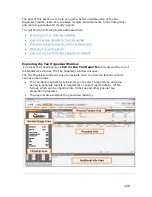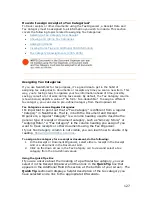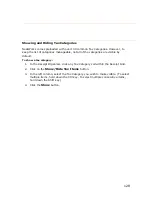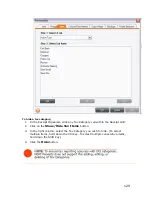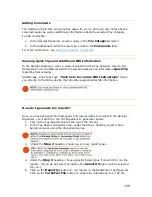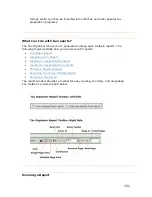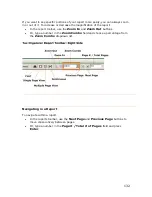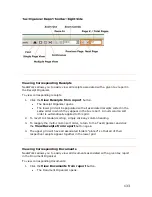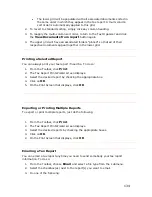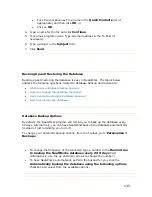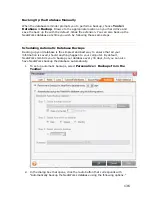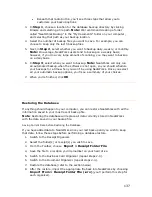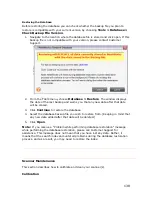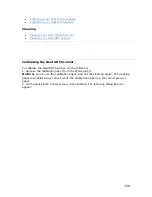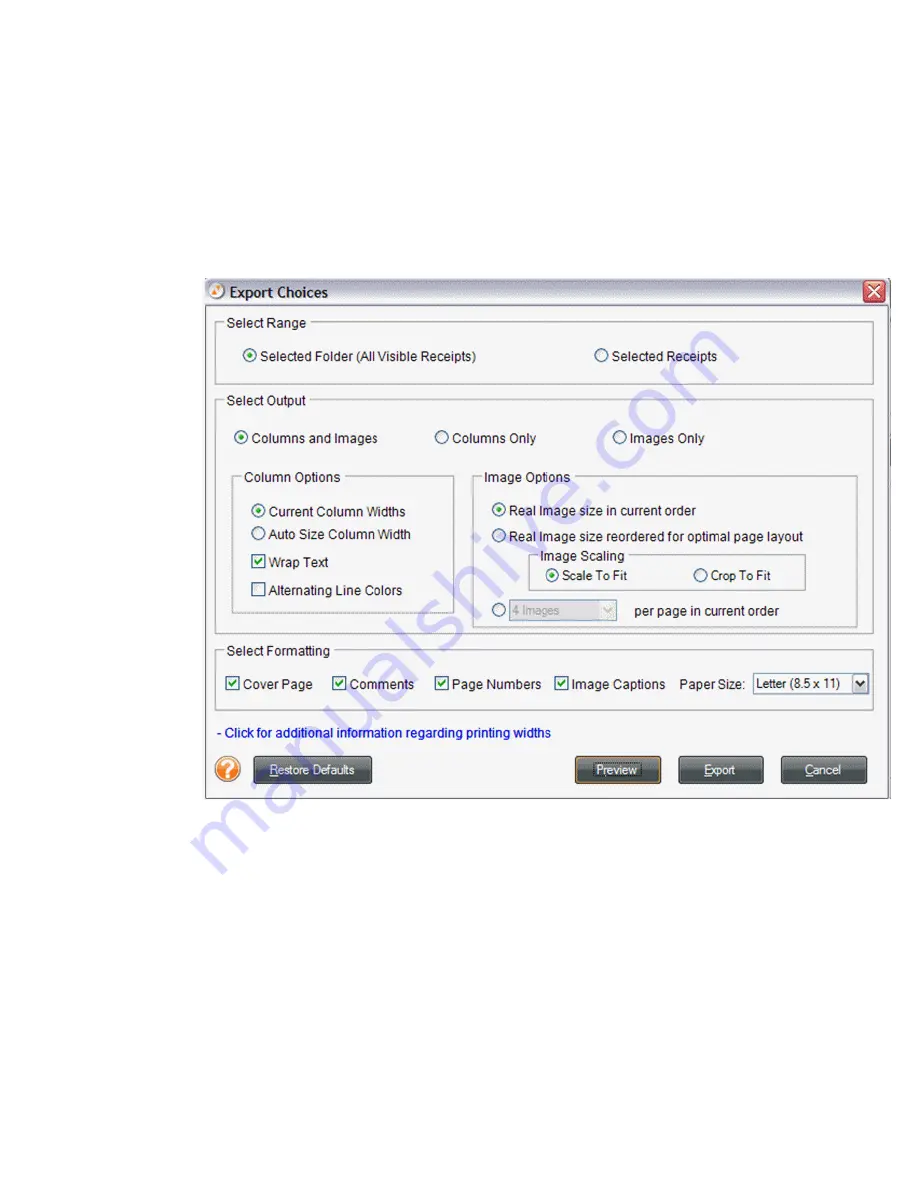
E
o
ormat Types
o xport documents to other format types, you can do the following:
1.
Select the documents(s) or folder(s) you want to export.
Toolbar.
xp rting Documents to other F
T e
2.
Choose
Export
from the
3.
From the
Export
submenu, choose an export format. The
Export Choices
dialog box opens.
Note:
For PDF, choose
Export > PDF (Report)
.
4.
Under
Select Range
, click the
Selected Documents
button to export
5.
Under
Select Output
, choose whether you want
Columns and Images
,
Columns Only
, or
Images Only
to be exported. (The default is Columns
6.
additi
kip to
step 8
only those rows selected in the Documents Grid or leave
Selected Folder
(All Visible Receipts)
selected to export the entire folder.
and Images.)
If you've selected
Columns and Images
or
Columns
in step 5, make
onal column selections under the
Column Options
heading and s
.
7.
Under
Select Formatting
, choose whether to include a cover page (with
user profile, folder, and receipt summary information), folder and receipt
124