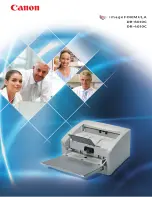i
PowerLook III
Color Scanner
Operation Manual
Thank you for purchasing the PowerLook III color scanner. With PowerLook III color scanner,
you can easily scan documents and photographs into your computer and maintain them as electronic
copies.
Main Features:
!
High Resolution and Density Range: With a resolution of up to 9600 dpi and high density range, it
produces better gamma transformation, and a more accurate detection of highlight and shadow
details, thereby allowing even distribution of colors.
!
High Scanning Speed, Low Acoustic Noise: The scanner's micro stepping technology greatly increases
scanning speed and at the same time reduces noise level.
!
Intelligent Scanning Control Interface called MagicScan: MagicScan provides a comprehensive range of
scanning control functions. Completing the package are the bundled award-winning and proven
software packages such as buniscan PhotoPerfect.
!
Transparency Adapter: Allows the scanning of films, slides and transparencies up to the full-size
scanning area: 11.4” x 17”.
!
Proprietary Image Noise Reduction: Your scanner uses a sealed optical system design that blocks dust
particles and excess reflections from penetrating the optical unit, thereby overcoming image and
optical noise and ensuring sharp, true-life images.
System Requirements: 486DX or higher (68030 processor or Power Macintosh for Mac users), CD-
ROM drive, hard drive with 20MB free disk space, 4MB memory, Microsoft Windows 3.1 or 95 (Mac
OS 7.0 or later for Mac users), Windows-compatible keyboard, display and mouse. Recommended:
SVGA or higher graphics card.
Part No.: 830639-00
0797_uti