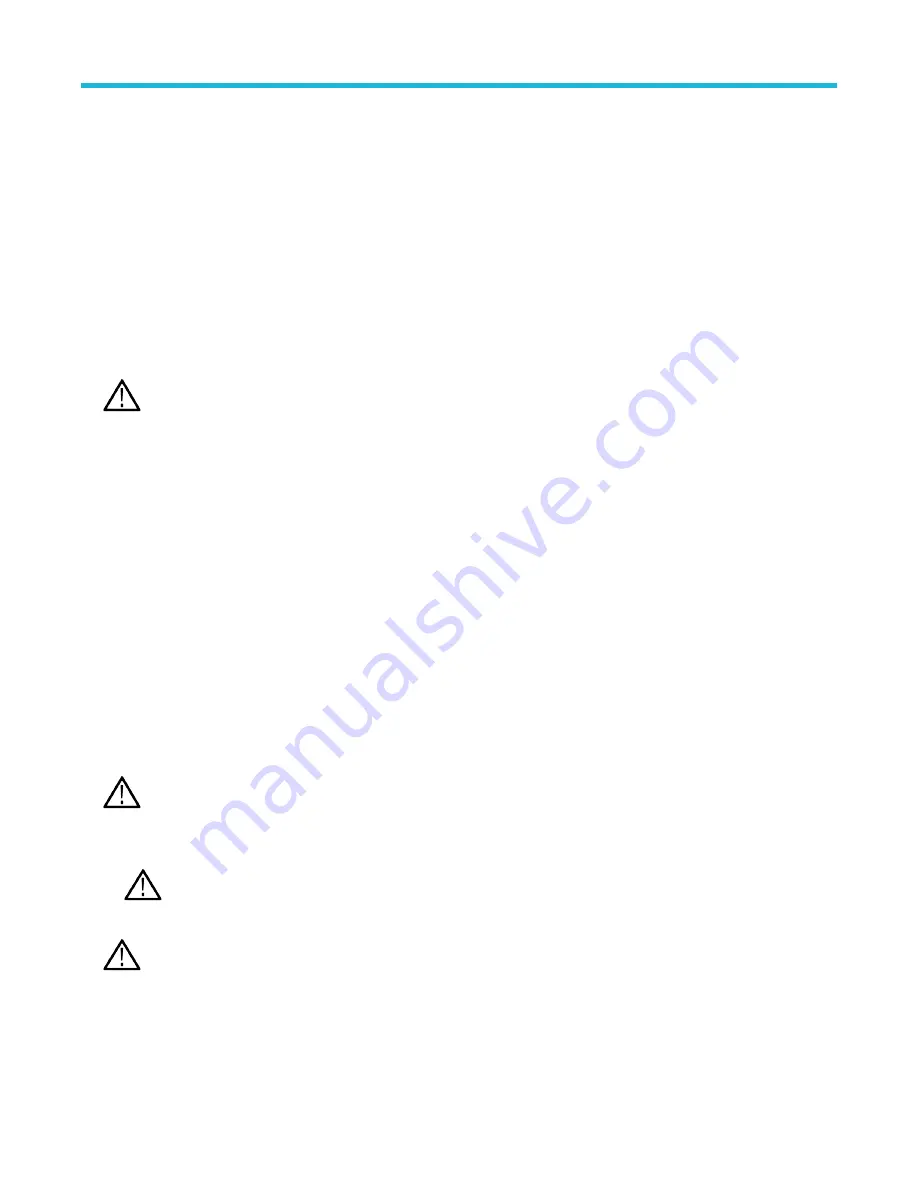
Save instrument settings to a file
Use this procedure to save instrument settings to a Tektronix setup (.set) file.
Procedure
1. Tap the File menu and select Save As.
The Save As configuration menu opens.
2. Tap Setup to open the Setup tab.
3. Browse to the location to save the file.
a) Tap the + buttons to navigate to and select a location at which to save the file.
4. File Name shows the name last used to save a file. The default name is Tek000. To change the file name, double-tap the file name and
enter a new file name using the virtual keyboard.
5. Tap Save to save the setup information to the specified file name and location.
Note: Once you have saved a file using the Save As configuration menu, you can push the front-panel Save button to
immediately save the same type file again, without opening any menus.
Save all
Use this procedure to save all file types including: screen capture, waveforms, and setup files.
About this task
The save all function saves each file type according to the latest save settings in the Screen Capture, Waveform, and Setup tabs. All files
saved use the user-specified filename followed by extensions that distinguish the file types. The types of files saved is determined by the
configuration of your instrument.
An instrument configured for time domain acquisitions saves a screen capture, all waveforms, and a setup file. An instrument configured
for frequency domain acquisitions saves a screen capture, all waveforms, a setup file, and a CSV file. The CSV file contains the frequency
and amplitude of each peak identified by automatic peak markers.
Procedure
1. Tap the File menu and select Save As.
The Save As configuration menu opens.
2. Confirm that the Screen Capture, Waveform, and Setup settings are setup for the desired output.
3. Tap All to open the save all tab.
Note: An external drive (USB) must be connected to save all file types.
4. Browse to select the location to save the files.
a) Tap the + buttons to navigate to and select a location at which to save the file.
Note: The file names cannot be changed when saving all file types. All files saved use an auto-assigned file name
followed by extensions that distinguish the file types.
5. Tap Save to save all file types to the specified file names and location.
Note: Once you have saved a file using the Save As configuration menu, you can push the front-panel Save button to
immediately save the same type file again, without opening any menus.
Saving and recalling information
3 Series Mixed Domain Oscilloscope Printable Help
98






























