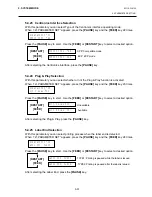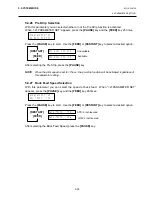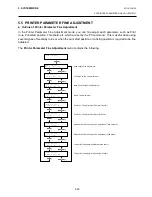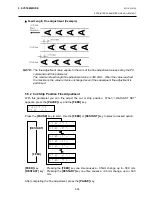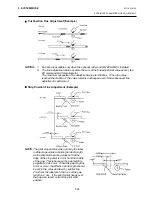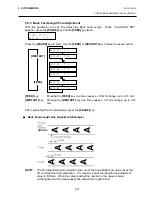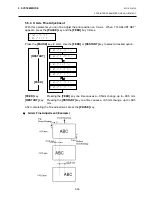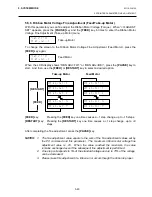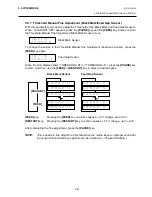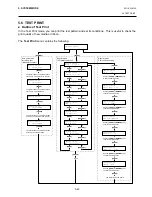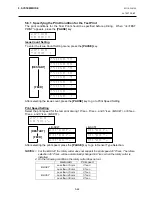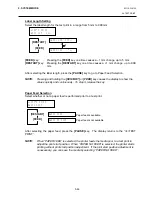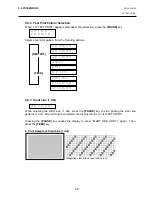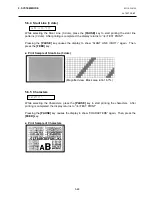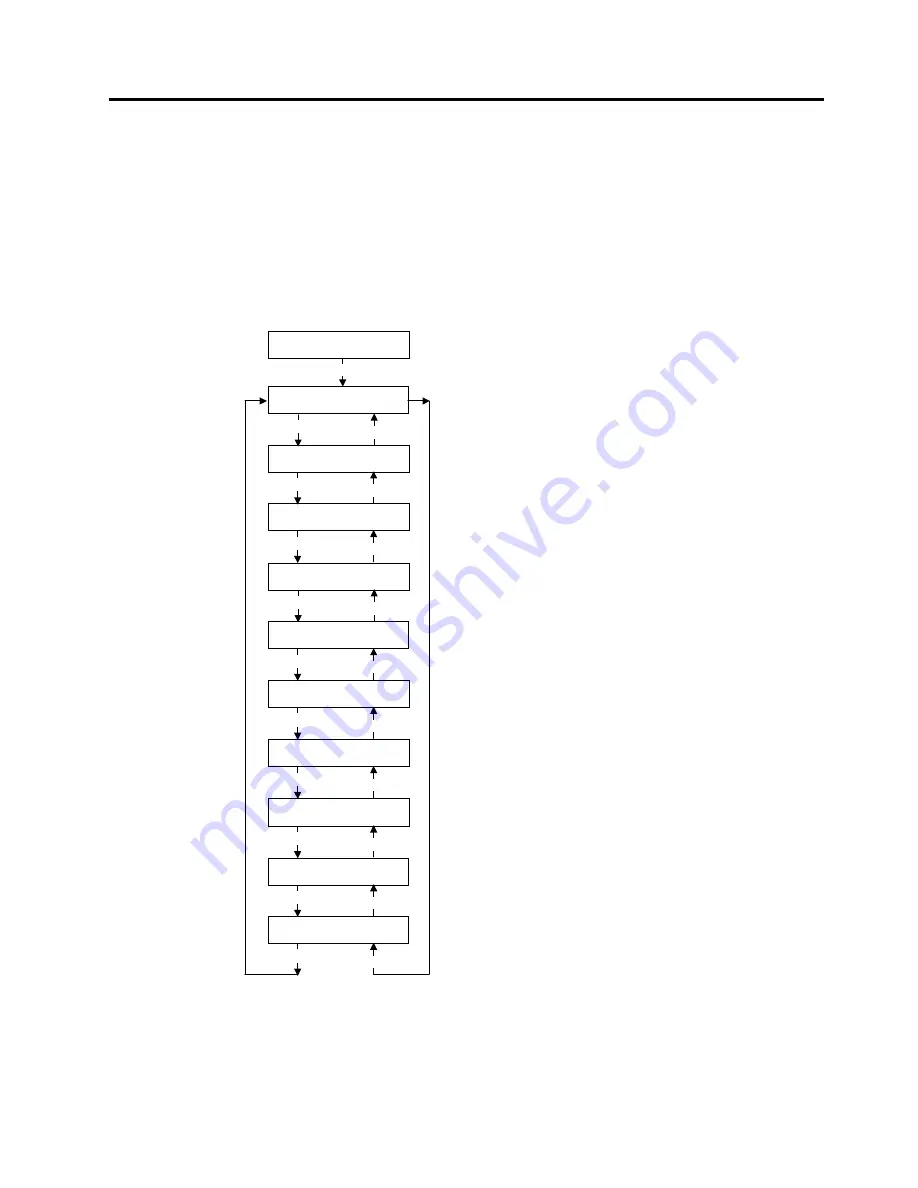
5. SYSTEM MODE
EO18-33012A
5.5 PRINTER PARAMETER FINE ADJUSTMENT
5-33
5.5 PRINTER PARAMETER FINE ADJUSTMENT
Outline of Printer Parameter Fine Adjustment
In the Printer Parameter Fine Adjustment mode, you can fine adjust each parameter, such as Print
tone, Print start position, Threshold, etc. which are set by the PC command. This is useful when using
several types of media by turns or when the print start position or cut/strip position is required to be fine
adjusted.
The Printer Parameter Fine Adjustment menu contains the following.
Feed Length Fine Adjustment
Cut/Strip Position Fine Adjustment
Back Feed Length Fine Adjustment
X Axis Fine Adjustment
Print Tone Fine Adjustment (Thermal Transfer)
Print Tone Fine Adjustment (Thermal Direct)
Ribbon Motor Drive Voltage Fine Adjustment (Take-up Motor)
Ribbon Motor Drive Voltage Fine Adjustment (Feed Motor)
Threshold Fine Adjustment (Black Mark Sensor)
Threshold Fine Adjustment (Feed Gap Sensor)
[PAUSE]
!$'-867 6(7
)((' $'-PP
!$'-867 6(7
&87 $'- PP
!$'-867 6(7
%$&. $'- PP
!$'-867 6(7
; $'-867 PP
!$'-867 6(7
721( $'-7!
!$'-867 6(7
721( $'-'!
!$'-867 6(7
5%1 $'- ):!
!$'-867 6(7
5%1 $'- %.!
!$'-867 6(7
7+5(6+2/'5!9
!$'-867 6(7
7+5(6+2/'7!9
!$'-867 6(7
[FEED]
[RESTART]
[FEED]
[RESTART]
[FEED]
[RESTART]
[FEED]
[RESTART]
[FEED]
[RESTART]
[FEED]
[RESTART]
[FEED]
[RESTART]
[FEED]
[RESTART]
[FEED]
[RESTART]
[FEED]
[RESTART]
Summary of Contents for B-SX4T Series
Page 3: ...TEC Thermal Printer B SX4T QQ QP Owner s Manual ...
Page 54: ......
Page 56: ......
Page 57: ......
Page 58: ...M EO1 33034 ...
Page 59: ...TEC Thermal Printer B SX5T QQ QP Owner s Manual ...
Page 112: ......
Page 114: ......
Page 115: ......
Page 116: ...M EO1 33036 ...
Page 141: ......
Page 142: ...PRINTED IN JAPAN EO10 33013A ...
Page 312: ......
Page 313: ......
Page 314: ...PRINTED IN JAPAN EO18 33012A ...
Page 315: ......
Page 316: ...PRINTED IN JAPAN EO0 33013A ...