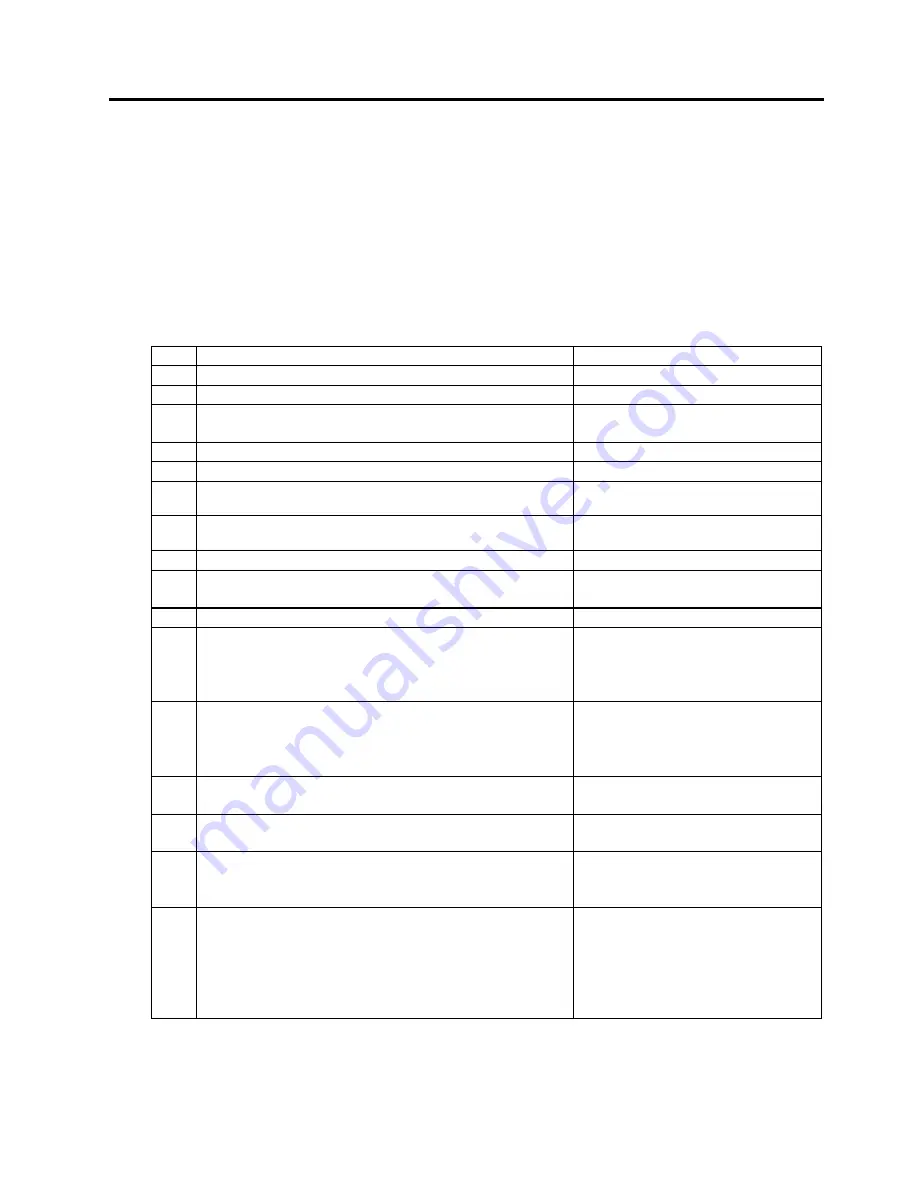
5. SYSTEM MODE
EO18-33012A
5.3 SELF-DIAGNOSTIC TEST
5- 7
NOTES:
1. Item from (2) through (10) are initialized to “0” after RAM clear.
2. If the print distance is 8.2m or less (B-SX4T) or 5.5m or less (B-SX5T), it is rounded
down and no data is added to the memory at power off.
3. If the count is 31 or less, it is rounded down and no data is added to the memory at
power off.
4. If the driving time is 32 sec. or less (B-SX4T) or 27sec. or less (B-SX5T), it is rounded
down and no data is added to the memory at power off.
5. When a sent command results in an error, the same number as the data capacity of the
command is counted by byte.
6. If the media distance covered is 50.0 cm or less, it is rounded down and no data is
added to the memory at power off.
•
Descriptions of the Parameters
# Item
Contents
(11)
Feed length fine adjustment (PC), (KEY)
-50.0 mm to +50.0 mm
(See NOTE below.)
(12)
Cut/strip position fine adjustment (PC), (KEY)
-50.0 mm to +50.0 mm
(See NOTE below.)
(13)
Back feed length fine adjustment (PC), (KEY)
-9.9 mm to +9.9 mm (PC)
-9.5 mm to +9.5 mm (Key)
(See NOTE below.)
(14)
Print tone fine adjustment (Thermal transfer), (PC), (KEY) -10 step to +10 step
(15)
Print tone fine adjustment (Thermal direct), (PC), (KEY)
-10 step to +10 step
(16)
Ribbon take-up motor driving voltage fine adjustment
(PC), (KEY)
-15 step to +0 step
(17)
Ribbon feed motor driving voltage fine adjustment (PC),
(KEY)
-15 step to +0 step
(18)
X axis fine adjustment
-99.5 mm to +99.5 mm
(19)
Threshold manual fine adjustment for the black mark
sensor
0.0V to 4.0V
(20)
Threshold manual fine adjustment for the feed gap sensor 0.0V to 4.0V
(21) Character
PC-850 PC-851 PC-1252 LATIN9
PC-852 PC-855 PC-1253 Arabic PC-
857 PC-1250 PC-1254 PC-8 PC-
1251 PC-1257
(22) Baud
rate
2400: 2400 bps
38400: 38400 bps
4800: 4800 bps
115200: 115200 bps
9600: 9600 bps
19200: 19200 bps
(23)
Data length
7: 7 bits
8: 8 bits
(24)
Stop bit length selection
1: 1 bit
2: 2 bits
(25)
Parity
NON: None
ODD: ODD
EVEN: EVEN
(26)
Transmission control code
XON/XOFF: XON/XOFF
READY/BUSY: READY/BUSY (DTR)
XON+READY AUTO:
XON/XOFF+READY/BUSY (DTR)
XON/XOFF AUTO: XON/XOFF
READY/BUSY RTS: RTS
NOTE: Since the resolution of the B-SX4T’s print head is 8 dots/mm, setting the fine adjustment
value to “X.2mm” and “X.3mm” will become the same result. Therefore, “X.3mm” will be
printed regardless of “X.2 mm” settings. In the same way, “X.7mm” setting will be printed as
“X.8mm”.
Summary of Contents for B-SX4T Series
Page 3: ...TEC Thermal Printer B SX4T QQ QP Owner s Manual ...
Page 54: ......
Page 56: ......
Page 57: ......
Page 58: ...M EO1 33034 ...
Page 59: ...TEC Thermal Printer B SX5T QQ QP Owner s Manual ...
Page 112: ......
Page 114: ......
Page 115: ......
Page 116: ...M EO1 33036 ...
Page 141: ......
Page 142: ...PRINTED IN JAPAN EO10 33013A ...
Page 312: ......
Page 313: ......
Page 314: ...PRINTED IN JAPAN EO18 33012A ...
Page 315: ......
Page 316: ...PRINTED IN JAPAN EO0 33013A ...
















































