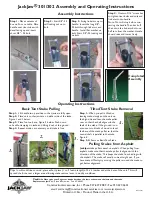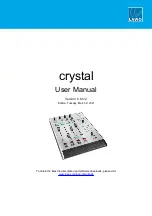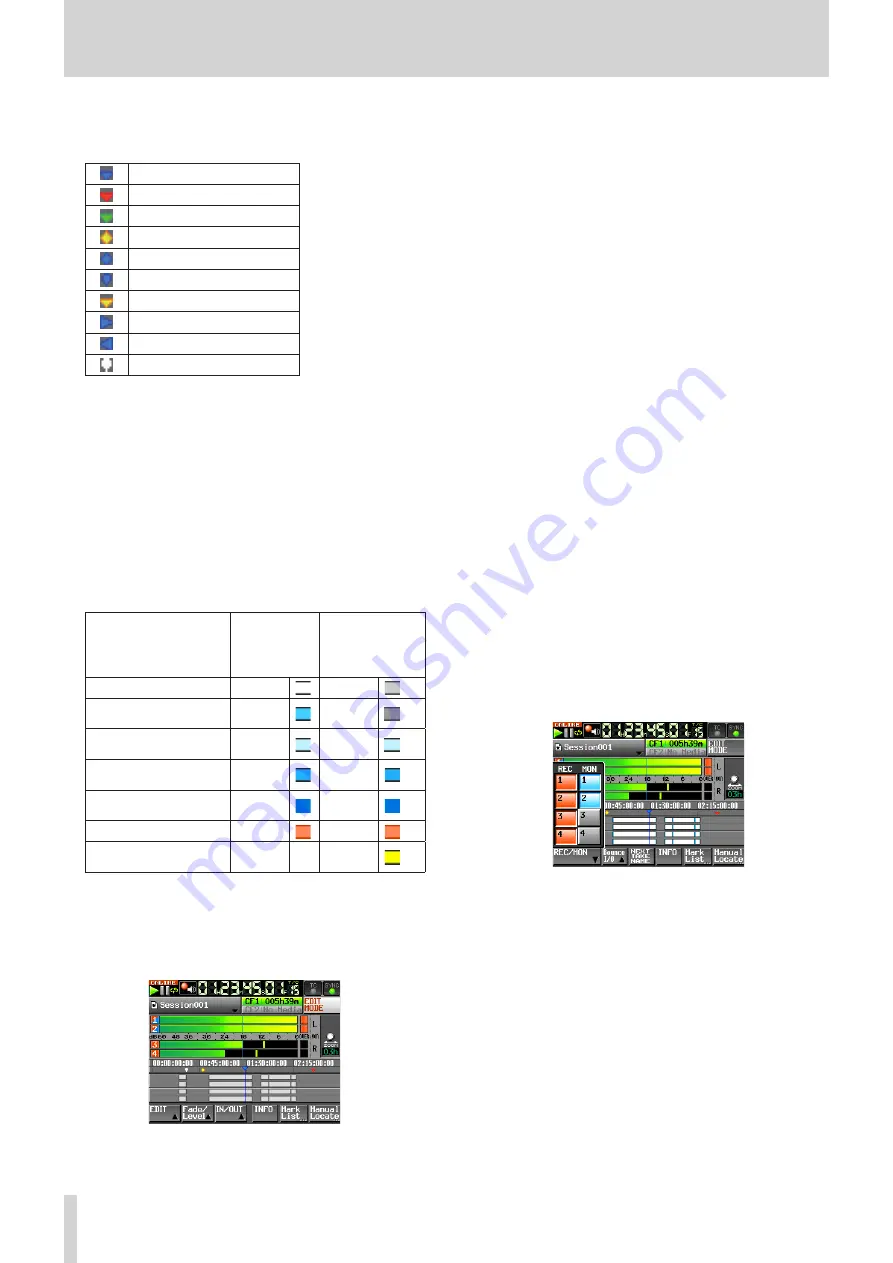
18
TASCAM HS-4000
2 − Names and functions of parts
e
Mark display area
Timeline marks appear here.
The values match the time display mode.
BC$CM mark
BC$END mark
BC$FILE mark
BC$PAUSE mark
BC$STANDBY mark
BC$START mark
BC$STOP mark
IN mark
OUT mark
Other types of marks
r
Track display area
This shows the regions in each track.
Tracks 1, 2, 3 and 4 are shown in order from top to bottom.
The number of tracks shown is as set using the "TIMELINE
Rec Tracks" item when creating a project or session. For
projects/sessions in which"TIMELINE Rec Tracks" is set to
"2trx2", only the line separating channels 2 and 3 appears
wider.
If the EDIT MODE button is ON and the Bounce I/O pull-up
menu is open, a yellow frame appears around the selected
track. Region fade-ins, fade-outs and cross-fades are shown
in blue.
Regions are shown by color according to status as follows.
EDIT MODE:
OFF
EDIT MODE: ON
Bounce I/O
pull-up menu
open
Unselected region
White
Grey
Unselected fade region Blue
Dark
grey
Selected region
Light
blue
Light
blue
Selected fade region
Dark
blue
Dark
blue
Selected silent part
Darker
blue
Darker
blue
Region being recorded Red
Red
Region where level is
being adjusted
-
-
Yellow
The values match the time display mode.
t
EDIT button
Touch this to turn ON/OFF the edit mode, which allows
you to divide, erase and cut parts of regions.(See “Editing
y
Recording media display (button)
This shows which of the CF card slots is being used and its
remaining recording time.
The background of the media that is currently being used
appears green during playback and red when recording.
If there is no media in the CF card slot, No Media appears on
a light gray background.
If the CF card has no projects or sessions, No Project appears.
When an unformatted CF card is inserted, UNFORMAT
appears.
When a CF card is inserted in the CF card slot that is not
being used during recording, UNMOUNT appears. When
recording is stopped, the usual screen is shown.
If the total number of entries, including files and subfolders,
inside a session folder exceeds about 5000, recording
becomes impossible and Rec Limit is shown. For details, see
“Recording operation limitations” on page 35.
Press this area to open the CF SELECT screen.(See “CF card
u
Monitoring mixer overload indicators
If the left or right monitoring mixer channel overloads, the
background of the corresponding L or R becomes red.
i
Zoom rate
This shows the track area zoom ratio and extent of the area
displayed.
Turn the DATA dial to the right to zoom in (reduce the
displayed area) and turn it to the left zoom out (increase the
displayed area).
o
Timeline cursor
This cursor shows the position of recording or playback. It is
always shown in the middle of the screen.
p
REC/MON button
Press this button to open a pull-up with REC and MON
buttons that allow you to enable recording and input
monitoring for the tracks.
Record arm buttons (REC buttons)
These buttons arm tracks for recording.
The signals of tracks that are armed are recorded during
recording. In addition, audio signals from the audio input
connectors are input to the tracks that are armed for
recording when recording or in recording standby.
Input monitoring buttons (MON buttons)
These buttons enable/disable input monitoring.
When enabled for a channel, sound input through the
assigned input connector is always input.